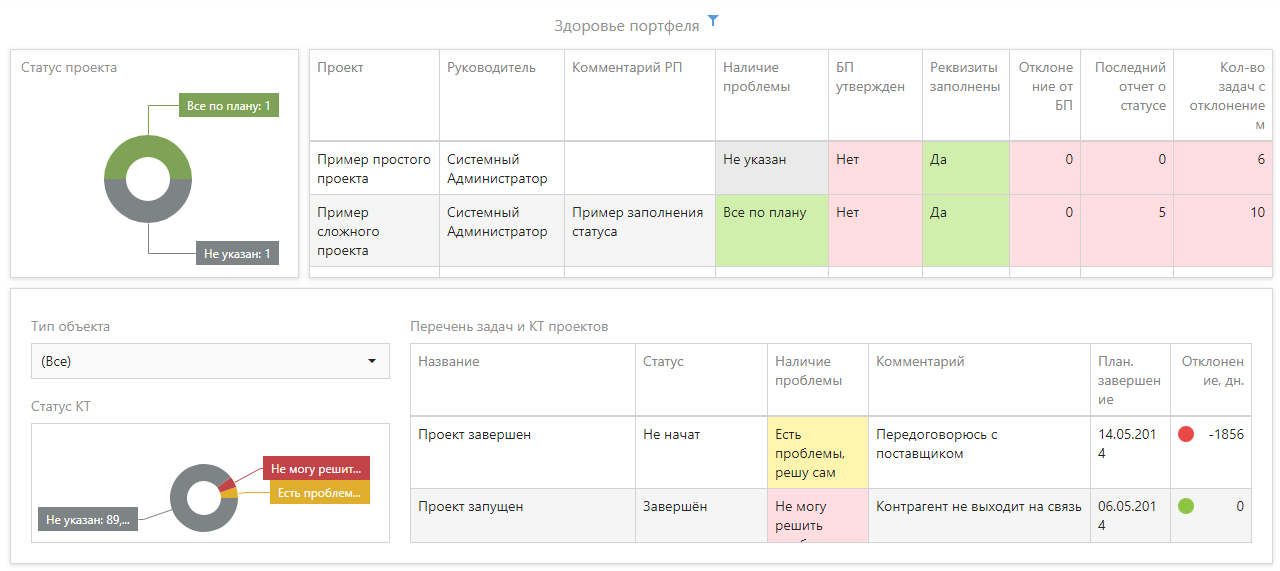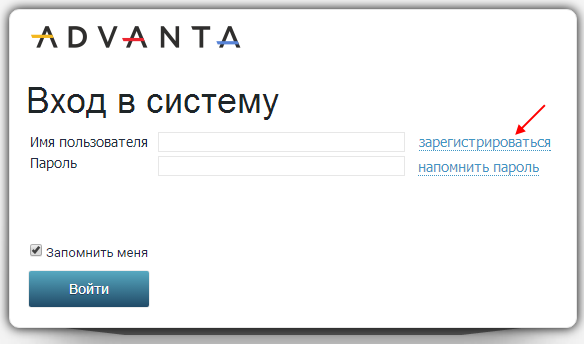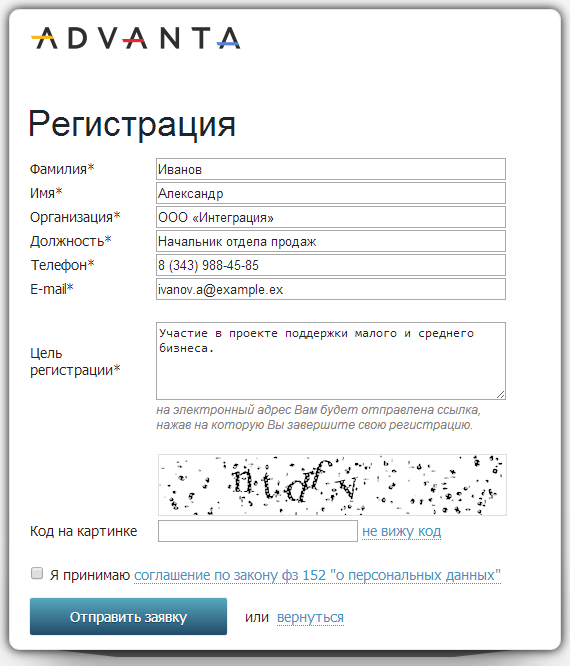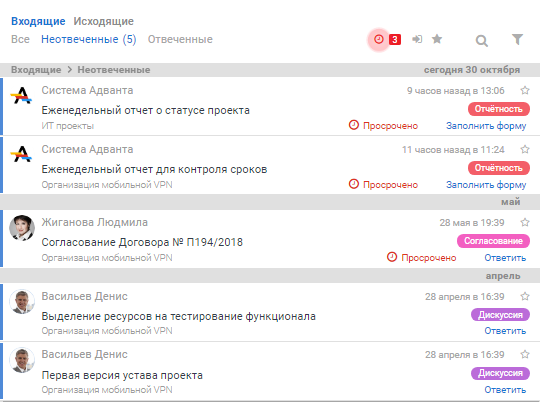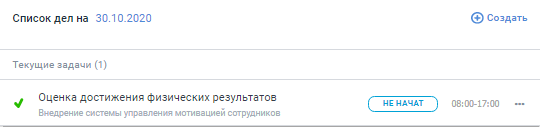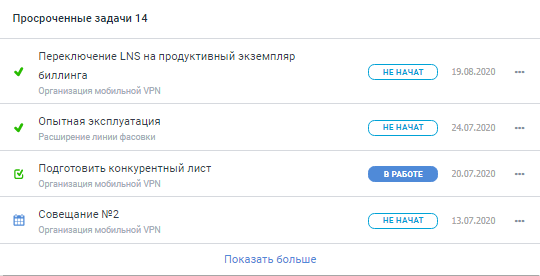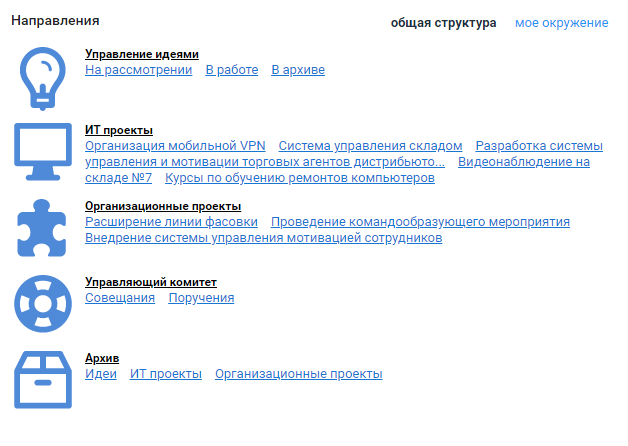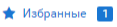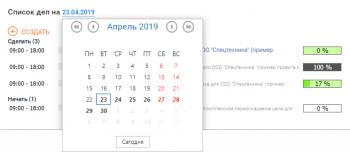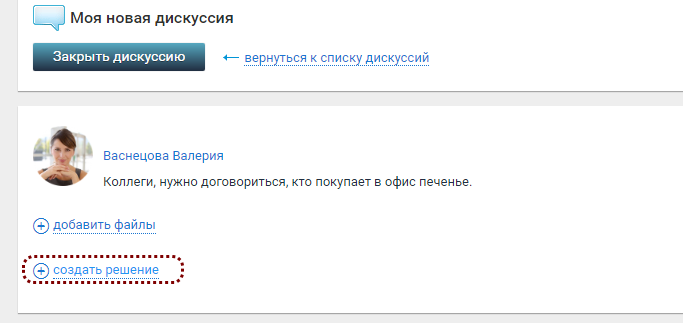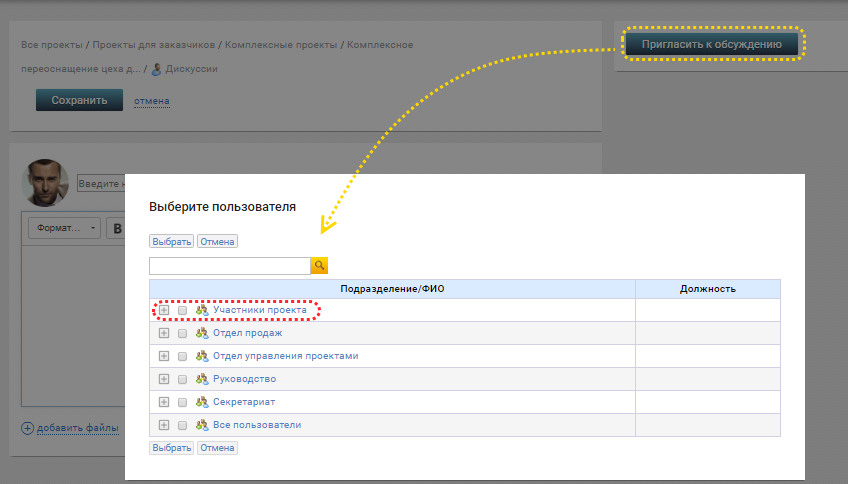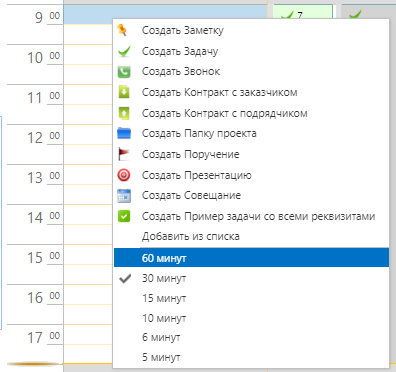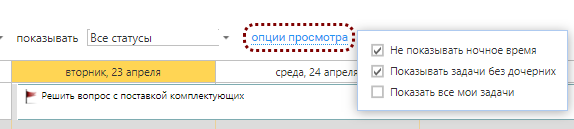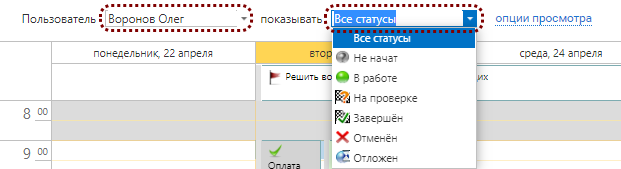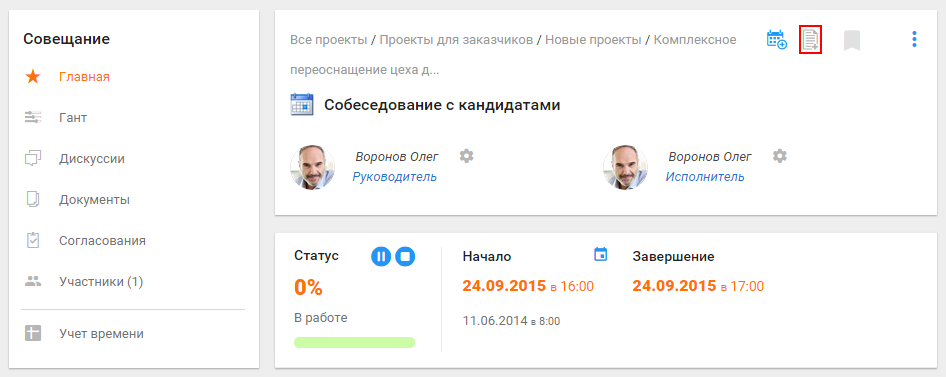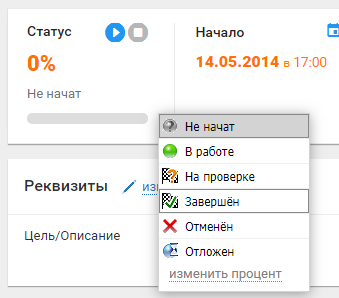Как работать в ADVANTA
Как зарегистрироваться в ADVANTA
- Пройдите по ссылке от вашего администратора.
- На странице регистрации учётной записи (Рисунок 2):
- заполните все обязательные поля;
- введите код защиты1);
- ознакомьтесь с доп.соглашением (доступно по ссылке) и примите его.
Пункт опциональный, и будет отображаться, только если был предварительно настроен. - нажмите «Отправить заявку» – заявка на регистрацию в системе будет автоматически отправлена на Домашнюю страницу всем администраторам системы.
После того, как администратор подтвердит (отклонит) заявку, на указанный Вами адрес электронной почты придет сообщение со ссылкой для завершения регистрации, или с сообщением о причине отклонения заявки.
Как войти
- Введите в строке браузера адрес – ссылку на Advanta, предоставленную администратором.
Добавьте ссылку на Advanta в закладки браузера (клик по адресной строке в браузере → Ctrl+D на клавиатуре → сохранить в нужной папке с закладками). Так ссылка будет у вас всегда под руками. - Введите ваши имя пользователя и пароль.
- Клик на «Запомнить меня», чтобы каждый раз не вводить логин-пароль.Если выйти из системы через кнопку «Выход», опция «Запомнить меня» работать не будет, при следующем входе необходимо будет заново ввести имя пользователя и пароль.
- Нажмите кнопку «Войти».

Начиная с версии системы 3.29 стала доступна авторизация в системе по протоколу OAuth 2.0 / OpenIdConnect.
Например, добавлен провайдер с названием «SSO». На странице входа нажмите на кнопку «Войти через SSO» - кнопка перенаправит на адрес провайдера авторизации. После успешного прохождения авторизации у провайдера OpenIdConnect, запрос будет перенаправлен обратно в систему ADVANTA. Система произведет идентификацию пользователя и, в случае успешной идентификации, авторизует в системе.

Дополнительная информация на странице Авторизация по протоколу Open ID Connect.
Безопасность
Если пароль введен неверно три раза подряд, учётная запись будет заблокирована.
Чтобы восстановить доступ, обратитесь к администратору системы, либо восстановите пароль самостоятельно.
- Никому ни при каких условиях не сообщайте ваш пароль.
- Не используйте свое имя, имена своих родственников, домашних животных, спортивных команд, городов и т.п. в качестве пароля.
- Не храните записанный пароль в доступном месте.
- Используйте сочетание букв в разных регистрах и цифр.
- Меняйте пароль с периодичностью не реже одного раза в месяц.
Соблюдение этих простых правил обеспечит защиту вашей персональной записи в системе от использования другими лицами.
Рабочий стол
- уведомления о событиях;
- все типы запросов;
- отображаются отчеты в блоке с модулями;
- виден список текущих задач и т.д.
Рабочий стол по умолчанию открывается при авторизации в системе.
Содержимое рабочего стола
Рабочая область
- Запросы, требующие обязательного ответа пользователя – блок, в котором отображаются все вопросы, запросы и назначения пользователя. По умолчанию отображаются входящие сообщения.
- Список дел – текущие задачи пользователя на разные даты.
В списке дел можно:- создавать задачи и заметки,
- изменять их даты и время,
- выставлять для них напоминания.
Мелким серым шрифтом2) отображается ближайший объект с типом «Проект»/«Директория», к которому привязана конкретная задача/заметка.
Чтобы задача попала в список дел, 1. вы должны быть участником3) этой задачи, 2. её нужно добавить в персональный календарь.
- Новости, которые доступны вам для просмотра. Если новостей нет, блок не отображается.
- Направления – визуализация структуры двух первых уровней иерархии дерева проектов. Служит для визуального отражения структуры бизнеса компании. Может отражать как организационную структуру компании, так и иное логическое деление бизнеса на функциональные области или портфели проектов.
Лента событий
Здесь отображаются все события в системе, на которые подписан пользователь.
Запросы на рабочем столе
Запросы как e-mail
Работайте с запросами, как с электронной почтой.
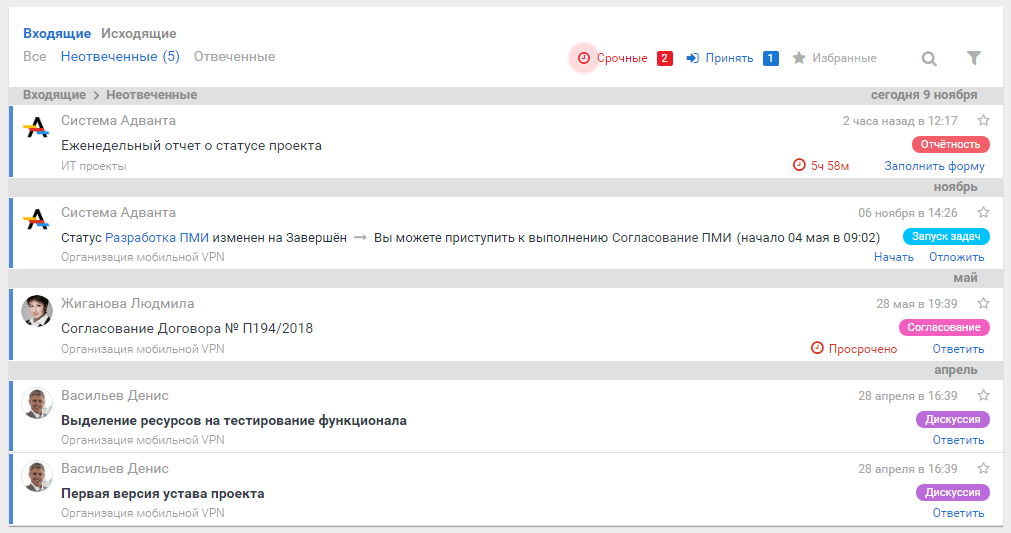
Переключайтесь между «Входящими» и «Исходящими» запросами.
«Отвеченные» запросы не исчезают бесследно, а сохраняются. Вы всегда можете снова к ним обратиться.
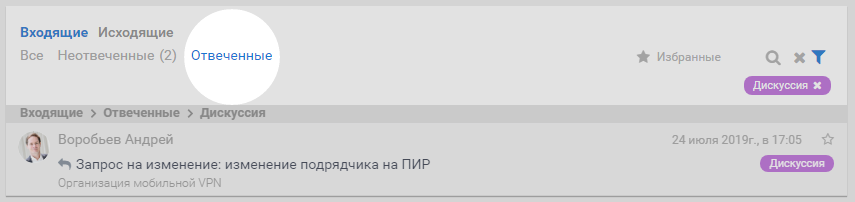
Переключитесь на «Неотвеченные», чтобы увидеть запросы, требующие вашего ответа. Или выберите «Все», чтобы отобразить все последние запросы.
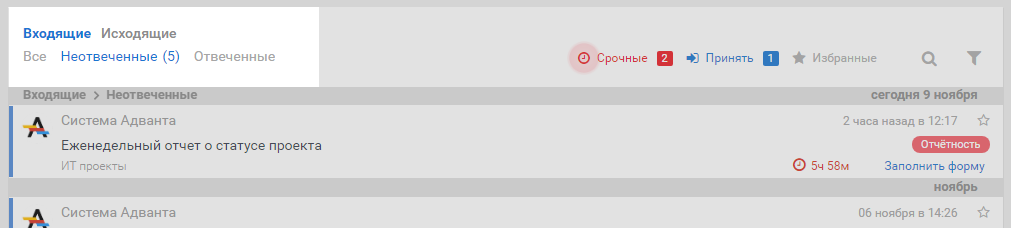
По клику на метку в запросе включается фильтр по этому типу запросов:
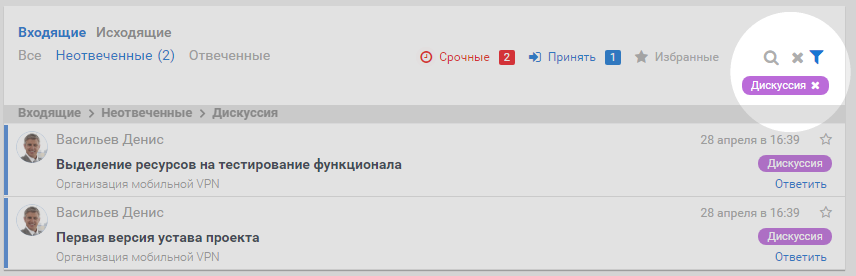
- В каждом запросе есть фото и ФИО пользователя – автора запроса или того (во Входящих), к кому запрос обращён (в Исходящих).Также это может быть логотип и название системы ADVANTA, если это системный запрос.
- В каждом запросе есть ссылка на родительский проект (мелким серым шрифтом).
- Если у вас нет запросов, портлет «Входящие»/«Исходящие» будет пустым.
Подробнее о типах запросов:
Фильтр
В портлете запросов есть фильтры, которые вы можете настроить для отображения конкретных запросов.
При выборе нескольких фильтров выводятся результаты, которые удовлетворяют всем указанным условиям4). По умолчанию запросы расположены по убыванию дат.
Нажмите на значок  для доступа к расширенным фильтрам.
для доступа к расширенным фильтрам.
Все запросы можно отфильтровать:
- по типу;
- по пользователю. В открывшемся списке вы увидите список только тех пользователей, которые отправили Вам запрос (в случае входящих) или пользователей, которым направили запрос вы (в случае исходящих). Вы можете быстро найти нужного пользователя, для этого начните в строке «Все пользователи» вводить первые буквы имени;
- по времени.
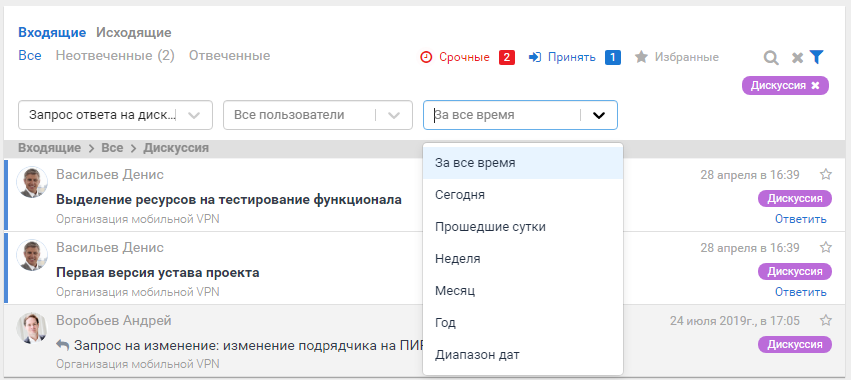
Можно отобразить запросы, полученные в определённый промежуток времени:
- за всё время
- за текущий день
- за прошедшие сутки
- за неделю
- за месяц
- за год
- за указанный диапазон дат.
Для этого в появившихся ниже формах необходимо ввести «Начальную» и «Конечную» даты.
Быстрые фильтры
Чтобы вывести избранные запросы:

- запросы на закрытие задач исполнителей,
- запросы о принятии делегированных пользователю полномочий,
- приглашение к участию в проекте,
- отказ от полномочий руководителя/исполнителя проекта,
- отказ от полномочий участника проекта,
- отказ в приемке задачи.
Срочные запросы  – запросы, для которых установлен срок ответа:
– запросы, для которых установлен срок ответа:
- запрос на заполнение формы,
- запрос на согласование решения/документа,
- запрос комментария в согласовании.
Для срочных запросов указывается время на ответ. Запросы с истекшим сроком ответа помечаются меткой «Просрочено».

- Фильтры можно комбинировать друг с другом.
Мои задачи
В Списке дел на Рабочем столе вы видите все задачи на выбранную дату (по умолчанию – это текущая дата):
- в которых вы Исполнитель или Участник;
При этом при включенной опции просмотра календаря "Показывать все мои задачи" Вы дополнительно будете видеть задачи у которых вы - Исполнитель, даже если в настройках объекта в поле "Добавлять в календарь исполнителю и участникам" выбрано значение «Нет».
Даты
При изменении статуса задачи в «Списке дел» (или в персональном Календаре) на значения «В работе», «Отменен», «Завершен» у задачи устанавливаются фактические даты, равные плановым (или заданным вручную).
Если изменять статус задачи на карточке объекта или на диаграмме Ганта, то фактические даты будут изменены на текущую. Учитывайте эту особенность при работе со статусами.
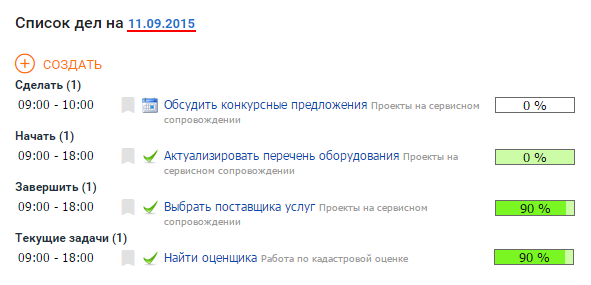
Категории списка задач
Список задач разбит на четыре категории:
- Сделать – задачи, чьи даты начала и окончания равны текущей дате.
- Начать – задачи с датой начала, равной текущей дате и датой окончания в будущем периоде (начиная со следующей календарной даты).
- Завершить – задачи с датой окончания, равной текущей дате и датой начала в прошлом периоде (начиная с прошедшей даты).
- Текущие задачи – задачи, чьи даты начала и окончания находятся в прошлом и будущем периодах соответственно.
Отображение задач в списке зависит от того, как они отображаются в календаре.
Например, если задача по плану начинается 05.11 и при этом имеет длительность 2 дня, но фактическая дата начала равна 03.11, то:
- в категорию «Начать» задача попадет 03.11,
- а в категорию «Завершить» 05.11 - с учетом длительности задачи.
Добавление задач и заметок в список дел
Добавить заметку или задачу в список дел можно двумя способами:
- Создать через персональный календарь – созданная задача или заметка появится в списке дел на ту же дату (или интервал дат), на которые она/они были созданы в календаре.
- Добавить с помощью кнопки «Добавить» в списке дел.
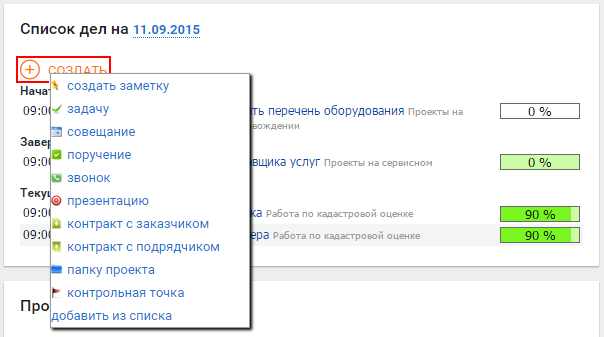
В выпадающем меню кнопки «Добавить» доступно три типа объектов для добавления:
- Заметка – объект, который используется только в списках дел и в персональном календаре. Используется как текстовое напоминание. Может быть преобразован в объект с типом «Задача».Все заметки, которые вы создаёте, доступны только вам. Ни один другой пользователь системы, даже администратор, не может просматривать ваши заметки. Даже если другие пользователи просматривают ваш календарь, заметки, размещённые там, они не увидят – только задачи.
- Новый объект с типом «Задача» (на Рисунке 2 это задача, совещание, поручение и т.д.). Для сохранения выбирается место в дереве проектов.
- Уже созданный объект с типом «Задача». Выбирается из дерева проектов.
При создании новой задачи или заметки нужно будет указать название, а также даты и время начала и окончания.
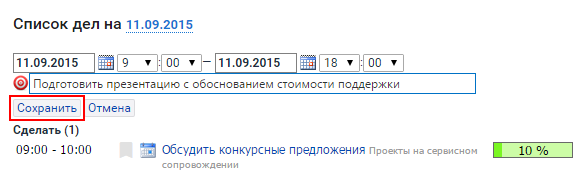
Изменение задач и заметок
Чтобы изменить заметку или задачу, наведите курсор мыши на ее название и нажмите по появившейся иконке со стрелкой –  .
.
После нажатия раскроется меню действий с выбранной задачей или заметкой.
<image shape=«thumbnail»> 
С помощью пунктов меню можно:
- установить для задачи или заметки напоминание (см. ниже);
- открыть карточку задачи5);
- преобразовать заметку в задачу6);
- открыть задачу или заметку в списке дел в режиме редактирования7);
- удалить задачу или заметку.
Установка напоминаний
Чтобы получать в браузере всплывающее уведомление с напоминанием о событии, включите напоминание в заметке или задаче.
Как установить напоминание
- Клик (или навести) по заметке/задаче в списке дел → клик на иконку со стрелкой
 → «Напоминание».
→ «Напоминание». - Укажите, за сколько до начала напомнить о событии и нажмите
сохранить.
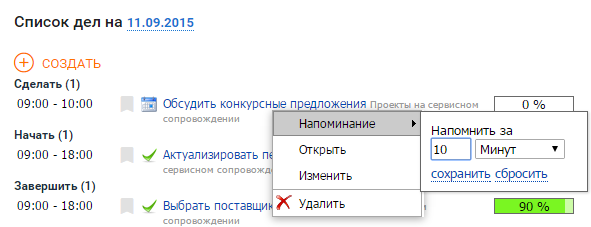
напомнить позже можно задать повторное напоминание, но уже через нужный промежуток времени, который не будет зависеть от времени начала задачи или заметки.Так выглядит напоминание в интерфейсе:
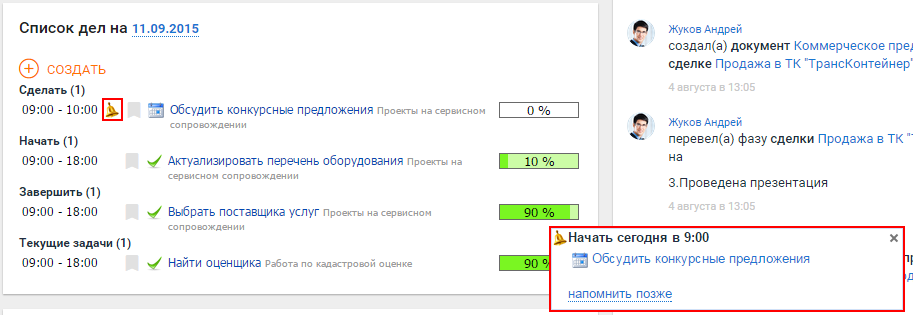
Просроченные задачи
Под Списком дел на рабочем столе отображаются просроченные задачи.
Это те задачи, у которых плановые даты окончания меньше, чем текущая дата и статусы: «Не начат» и «В работе».
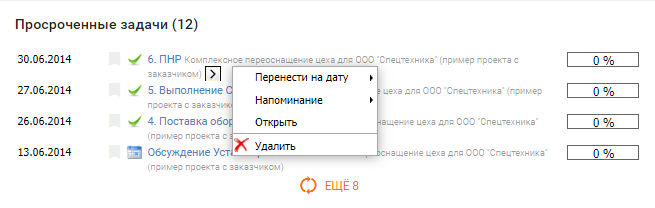
Для просроченных задач доступны те же действия, что и для задач из списка дел, за исключением пункта «Изменить»: для просроченных задач он отсутствует в меню с действиями.
Чтобы изменить заметку или задачу, наведите курсор мыши на ее название и нажмите по появившейся иконке со стрелкой –  .
.
Дерево проектов
Что такое "дерево проектов"
Объекты (директории, проекты и задачи) образуют дерево проектов.
Как создать новый объект в Дереве проектов
Дерево проектов иерархично.
Представьте систему файлов и папок на вашем компьютере. Каждый объект вложен в другой или лежит в корне диска. В основе дерева проектов ADVANTA заложена та же логика.
Именно поэтому на момент начала формирования структуры, нужно определиться, что же будет основой этой иерархии:
- организационная структура предприятия: например, холдинг – филиалы – отделы;
- бизнес-процессы: управление продуктом, управление разработкой, управление инфраструктурой;
- внутренняя система классификации проектов: проекты поддержания производственных мощностей, проекты технического развития и т.д.
Подробно о том, как нарисовать наиболее точную структуру в Advanta и какие детали для её построения использовать.
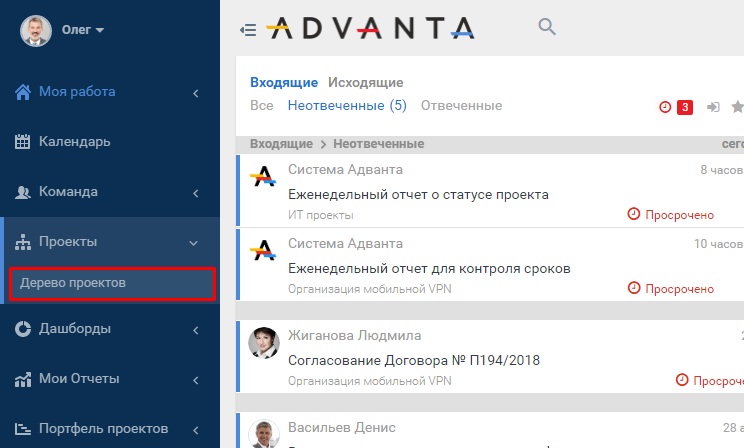
Как выращивать деревья
Любая структура объектов, которую вы создадите, будет влиять на всю работу системы. И особенно – на построение отчётности.
Придерживайтесь наших рекомендаций, чтобы работа в системе и настройка отчётов не вызывала дополнительных трудностей.
Проекты - всего один "слой" объектов в дереве
В иерархии, которую вы создаёте, не делайте больше одного «слоя» объектов типа «Проект».
При этом до проектов может быть неограниченное число директорий, а после – задач.
Проект – опорная точка при построении отчётов ⇒ проект должен быть в дереве всегда на одинаковом уровне вложенности относительно других проектов.
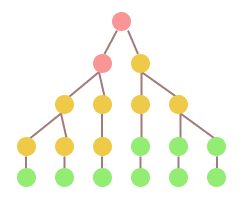 | 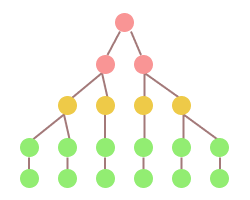 |
Однотипные ветки - однотипная иерархия
Параллельные ветки дерева проектов должны совпадать типами объектов по уровням вложенности.
Причина всё та же – для отчётов.
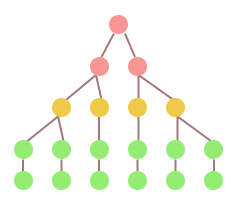 | 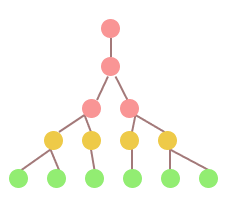 | 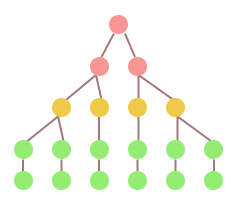 | 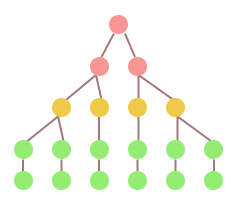 |
Не скидывайте всё в одну кучу
Если есть группа объектов, которые каждый раз непонятно куда прицеплять, выносите их за рамки основного дерева с проектами.
Например, контракт, который затрагивает несколько проектов, или поездка к нескольким клиентам по нескольким поводам. Сюда же – здания, средства производства и проч. Это могут быть ресурсы, которые используются и упоминаются в нескольких проектах и задачах.
Настройте горизонтальные связи между объектами и/или сделайте на основе этих объектов реквизиты-классификаторы – так вы покажете взаимосвязь. Но структура останется стройной, и отдельные объекты можно будет найти в дереве.
Как создать дерево проектов в Advanta
В вертикальном меню Проекты → Дерево проектов → «Добавить направление».

Что такое "корневой объект"
Это объект самого высокого уровня в иерархии дерева проектов. Это – корень ветки дерева проектов.
Корневых объектов в дереве может быть несколько, например, по признаку проектного офиса, компании, города.
Корневым объектом может быть только объект типа Директория
Корневые объекты дерева создают бизнес-окружение – те ссылки, которые отображаются внизу страницы у пользователя на Рабочем столе. В зависимости от того, к каким объектам есть доступ, набор этих ссылок будет меняться.
Структура дерева
Пример структуры дерева проектов.
Для перехода к проекту – клик на его название.

Интерфейс дерева проектов
Есть два представления дерева проектов:
- Краткое – только основные опции и параметры проектов (название, прогресс, исполнитель).
- Подробное (см. ниже) – содержит ряд дополнительных полей и инструментов, открывается по ссылке «подробный вид».

Перетаскиванием («Drag&Drop»8) ) можно:
- менять порядок проектов;
- менять родительский проект (с зажатой клавишей Shift на клавиатуре);
- менять порядок колонок в подробном виде;
- менять перечень колонок в подробном виде:
- по клику на «Показать скрытые поля» выбрать поля для отображения;
- перетащить заголовки из блока в таблицу или наоборот.
Поиск объектов
Пользуйтесь расширенным поиском и фильтром.
Фильтр позволяет отбирать объекты:
- по типам проектов (поиск только по выбранным типам проектов);
- по статусам проектов (поиск только в проектах с выбранным статусом);
- по приоритетам проектов (поиск только в проектах с выбранным приоритетом).
Чтобы открыть их, нажмите кнопку «Открыть фильтр».
Также вы можете построить выборку задач с помощью быстрых фильтров:
- «На контроле» (руководитель – указанный пользователь);
- «На исполнении» (исполнитель – указанный пользователь).
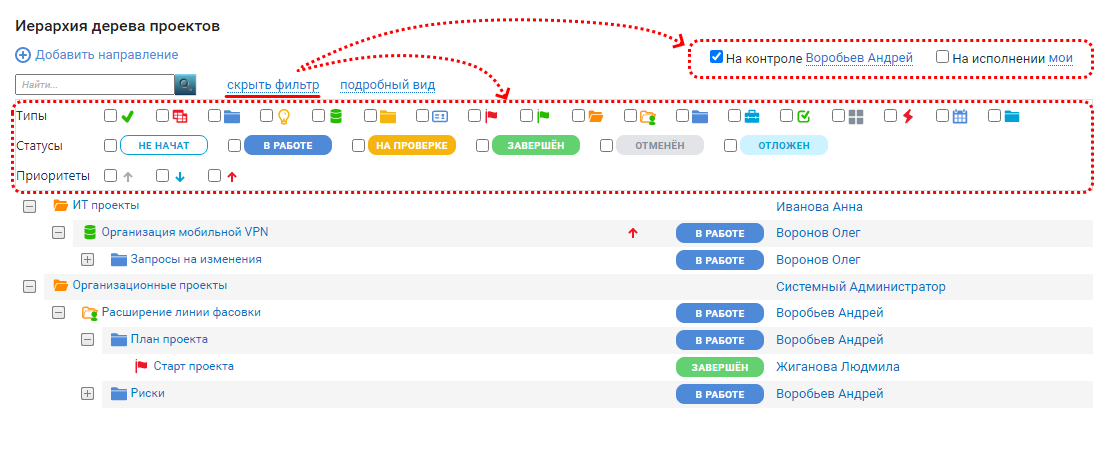
Используйте вложенность объектов для их группировки в иерархическую структуру
Импорт/экспорт дерева проектов
Подробно о том, как выгрузить в Excel или загрузить объекты из таблицы.
Страница проекта
Как зайти на карточку объекта?
Найдите ваш объект в дереве проектов (вертикальное меню → Дерево проектов), клик по нему мышью.
Также вы можете найти нужный вам объект:
- через связанные с ним ваши задачи на рабочем столе или в календаре;
- через отчёт "Проекты и работы";
- через другие задачи в списке задач и т.д.
Везде, где отображаются объекты, вы сможете по клику на его название открыть карточку этого объекта.
Обзор главной страницы объекта
При нажатии на название любого объекта, пользователь переходит на его «Главную» страницу. На этой странице отображены все основные характеристики выбранного объекта.
Рассмотрим содержимое страницы детально.
Хлебные крошки - местоположение объекта
Путь к выбранному объекту, который начинается от корневой директории самого верхнего уровня иерархии и заканчивается родительским объектом для выбранного объекта в данный момент):

Панель состояний объекта
Отображает различные состояния, значение которых определяется по иконке и подсказке к ней.
Нажатие на иконку приводит к определенному действию с данным объектом, например:
- добавление объекта в табель,
- добавление задачи в календарь,
- изменение приоритета объекта (Рисунок 3).

Календарь
Проект-пример на рисунке добавлен в календарь. Об этом нам говорит иконка календаря, подсвеченная синим. 
По нажатию на неё же, проект из календаря можно удалить.
Табель учёта рабочего времени
На том же примере видно, что проект не добавлен в табель учета времени –  , – серая иконка, обозначающая табель.
, – серая иконка, обозначающая табель.
По нажатию на эту иконку можно как добавить, так и исключить объект из табеля.
Приоритет
У проекта на скриншоте средний приоритет («Требует внимания»), о чем говорит флажок оранжевого цвета –  .
.
По клику на флажок вы можете изменить приоритет этого проекта/задачи.
Меню действий объекта
- «Изменить» – переход к режиму редактирования общих данных по проекту.
- «Переместить» – перемещение объекта в другое место в структуре всех объектов, которые есть в системе.
- «Подписаться» – подписка на события, которые появляются в ленте событий объекта и на рабочем столе.
- «Печать отчета» – распечатать отчет по объекту за определенные даты.
- «Удалить» – удалить объект.
- «Выбрать календарь» – выбор одного из настроенных в системе производственных календарей для конкретного объекта; на дочерние объекты выбор календаря не распространяется; при смене календаря автоматически пересчитываются даты всех связанных объектов.
- «Номер в структуре» – активация/деактивация номера задачи в структуре проекта.
- «Преобразовать» – преобразование текущего типа объекта в другой.
- «Права доступа» – предоставление пользователям прав доступа к объекту, просмотр отчета по правам в разрезе объектов и операций прав доступа.
- «Пересчитать даты» – пересчитать даты окончания задачи/проекта с учетом проставленных фактических показателей.10)
Не рекомендуется использовать! Пересчитывайте даты проекта в Ганте!
- Экспорт в XLS – экспорт табличной части диаграммы Ганта, в MS Excel для удобной печати и дальнейшего использования. Программа в выгруженном файле автоматически произведёт обработку данных специальными макросами и построит графическую часть диаграммы Ганта.

Статус
Кнопки «Старт», «Стоп», «Пауза» для перевода объекта в соответствующие статусы.
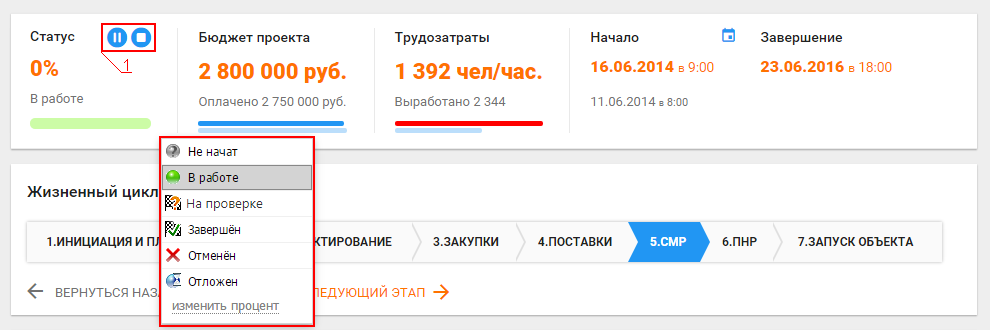
Основная информация по объекту
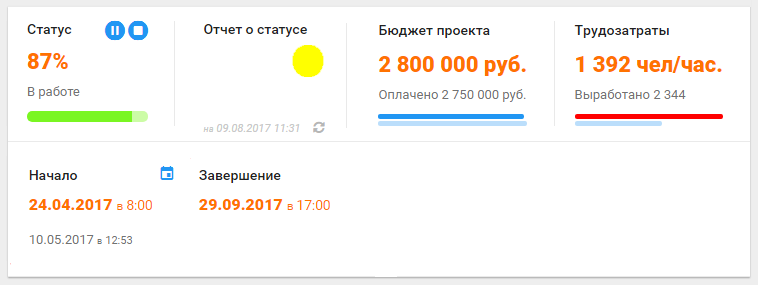
Плановые показатели проекта/задачи обозначены жирным шрифтом оранжевого цвета, фактические приведены под ними, мелким серым шрифтом.
Информация сгруппирована по блокам.
Виджеты (Ключевые показатели объекта)
Администратору системы
Для ускорения загрузки карточки объекта, настройте расписание обновления виджетов.
Виджеты с ключевыми показателями объекта: визуально сопоставляемые данные показателей OLAP-кубов со значениями основных параметров объекта.
На примере представлены две группы из четырех ключевых показателей, каждая объединена в виджет (Рисунок 4):
- Первая группа («Отчет о статусе») – индикатор статуса объекта. На рисунке желтый цвет индикатора «Отчет о статусе» говорит о том, что в объекте есть некоторые проблемы, но руководитель проекта может решить их сам. Зеленый цвет – проблем нет, красный – требуется помощь.
- Вторая группа («Бюджет проекта») – суммы плановых и фактических затрат по проекту.
- Третья группа («Трудозатраты») – показатели плановых и фактических трудозатрат.
Числовые значения продублированы графически в виде прогресс-баров – полосок, которые позволяют визуально оценить пропорции величин двух показателей.
Верхний прогресс-бар отвечает за фактическое значение показателя, а нижний прогресс-бар отображает значение планового показателя.
Чтобы обновить данные, на которых построен виджет, вручную, нажмите  (Рисунок 4). Время последней актуализации и иконка обновления – в нижней строке каждого виджета.
(Рисунок 4). Время последней актуализации и иконка обновления – в нижней строке каждого виджета.
Если выбран режим обновления «Онлайн», иконки не будет, а данные будут актуальны на текущий момент.
Администратору системы
Как настроить виджеты.Даты
Жирным шрифтом оранжевого цвета указаны плановые даты начала и завершения задачи/проекта. Шрифтом серого цвета – фактические даты.
Кнопка Перенести на дату  сдвинет объект во времени.
сдвинет объект во времени.
Жизненный цикл проекта
Отображается для фазовых проектов.
Позволяет перевести проект на следующий этап или вернуться на предыдущий.
Администратору системы
Настраивается с помощью реквизита-процесса.Диаграммы OLAP-отчетов и отчёты
Могут выводиться табличные отчеты, привязанные к данному типу объектов.
Реквизиты проекта
Настраиваются индивидуально для каждого типа объектов и содержат необходимую информацию об объекте.
Реквизиты – это фактически вся описательная часть объекта, в которую вы можете вносить изменения.
Горизонтальные связи
Дополнительный способ увязать объекты, кроме как с помощью отношения родительский/дочерний в иерархии дерева проектов.
Иерархическая структура
Иерархическую структуру объекта можно просмотреть в кратком (Рисунок 5) или подробном (Рисунок 6) виде. В обоих представлениях доступно:
- Поиск по части названия объекта;
- Фильтр по типам отображаемых в структуре объектов;
- Возможность развернуть/свернуть все уровни иерархии;
- Быстрые фильтры объектов с конкретным руководителем («На контроле») и исполнителем («На исполнении»).
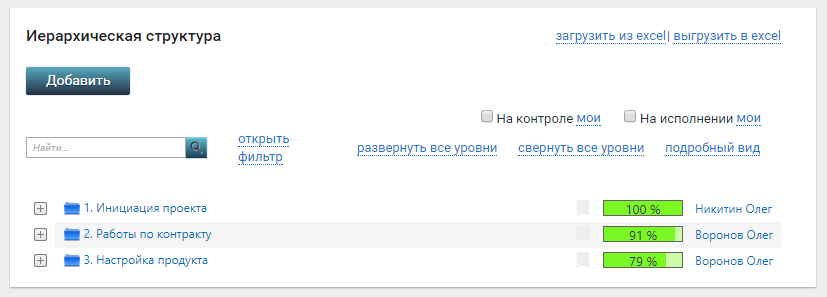
Используйте вложенность объектов для их группировки в иерархическую структуру
Выгрузка дерева проектов в MS Excel
Вы можете выгрузить часть дерева проектов из Advanta.
Для этого:
- зайдите в ту ветку дерева, которую хотите выгрузить в .xls (в Дереве проектов клик на тот родительский объект, чью ветку вы хотите выгрузить);
- на карточке объекта в портлете «Иерархическая структура» перейдите в «Подробный вид» – так вы сможете:
- отфильтровать именно те объекты, которые нужны вам для выгрузки;
- выбрать нужные поля для выгрузки («Показать скрытые поля»).
- нажмите на «выгрузить в excel» и сохраните файл.
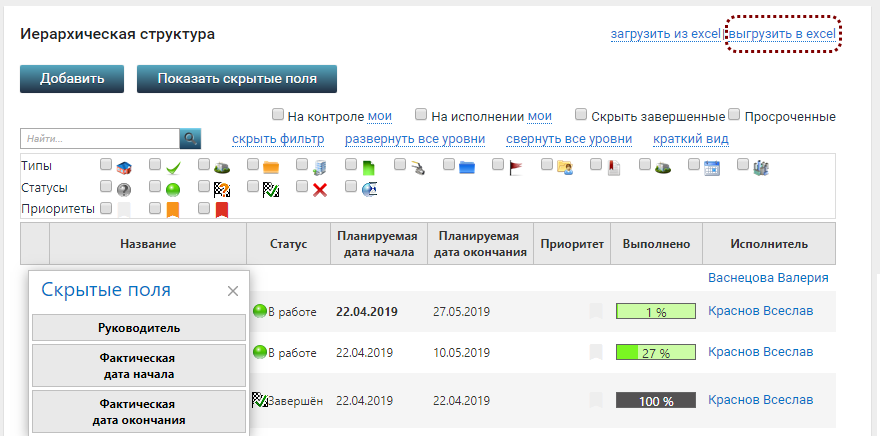
Лента событий
В портлете «Лента событий» на карточке каждого объекта в системе отображается вся основная статистическая информация по объекту за определенный интервал времени.
Так можно быстро оценить объем всех действий в системе с этим объектом.
В ленте событий на странице объекта отображается следующая информация:
- смена руководителя/исполнителя;
- добавление/удаление участников проекта;
- действия с подпроектами и задачами (создание, изменение и т.п.);
- превышение сроков выполнения подпроектов и задач;
- изменение приоритета проекта;
- действия с документами и дискуссиями (создание, удаление, обсуждение и т.п.);
- действия с записями в справочниках проекта.
В каждом пункте есть подчеркнутые слова и словосочетания типа «новые участники», «2 задачи» – при клике по ним появится превью, со списком соответствующих этой записи объектов, над которыми были произведены действия – в случае с описанным примером это будет список из новых участников и двух новых задач.
Как создать новый объект
Как создать новый объект
Через Дерево проектов или Иерархическую структуру в карточке объекта
- Объект любого типа11) через «Иерархическую структуру» в карточке родительского объекта.
Вертикальное меню → «Дерево проектов» → клик на нужный объект → в карточке проекта на портлете «Иерархическая структура» → «Добавить».
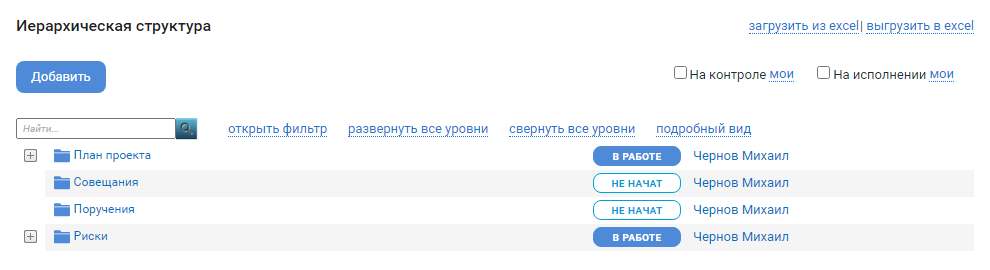
- Корневую директорию можно создать через дерево проектов.
Вертикальное меню → «Дерево проектов» → «Добавить направление»).Внимание!
КнопкаДобавить направлениесоздаёт КОРНЕВОЙ объект в дереве проектов. Корневым объектом может быть только объект типа директория.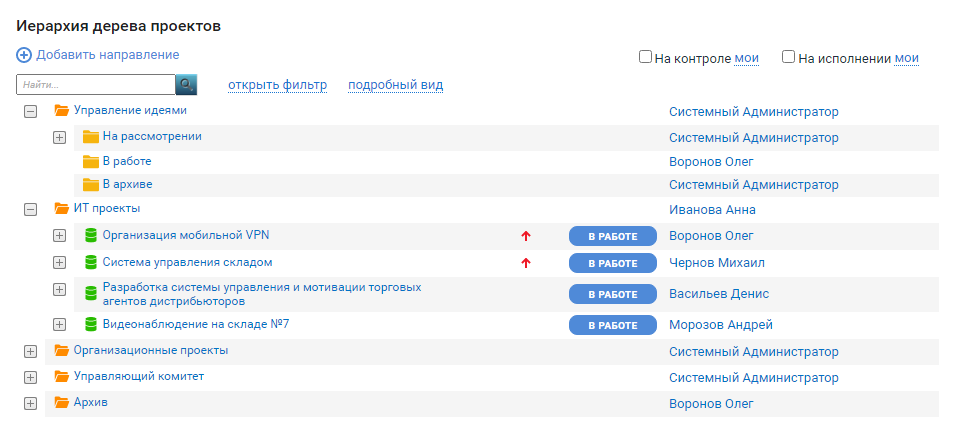
Копированием существующего объекта
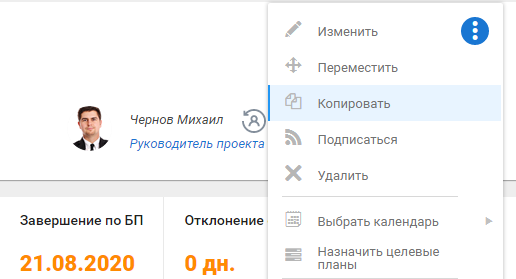
Копировать уже существующий объект.
Карточка объекта → Меню «три точки» → Копировать.
Через диаграмму Ганта
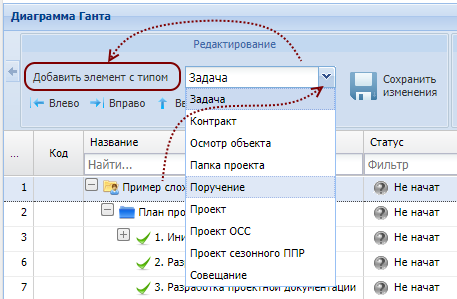
Можно добавить объект любого типа из диаграммы Ганта.
Зайти в родительский объект → в меню справа «Гант» → клик на название объекта, в котором надо добавить объект, в списке → в блоке «Редактирование» выбрать тип объекта → «Добавить элемент с типом».
Через "Мастер создания объектов"
На почти любой странице системы оранжевая метка в нижнем правом углу  → выбрать объект нужного типа для создания.
→ выбрать объект нужного типа для создания.
C Рабочего стола
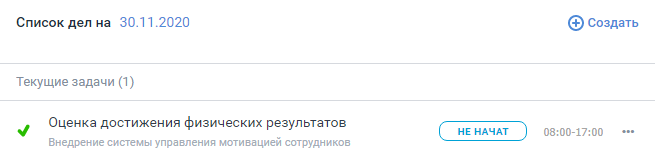
Задачу можно создать через «Список дел» на Рабочем столе → «Создать».
Из Списка задач
Задачу – через интерфейс «Списка задач» → «Создать объект».
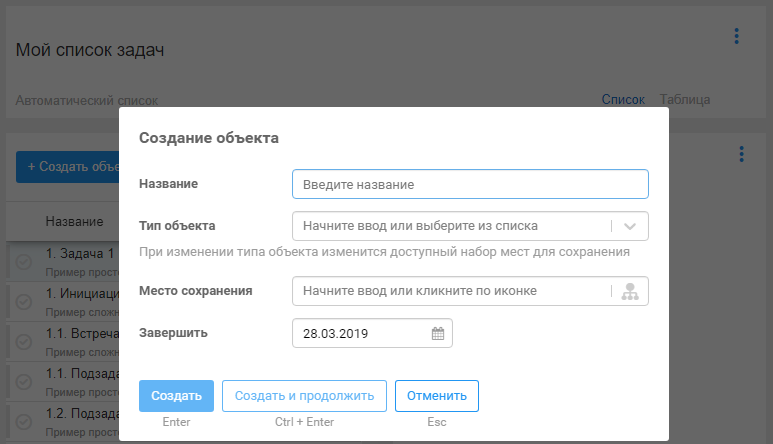
Из Календаря
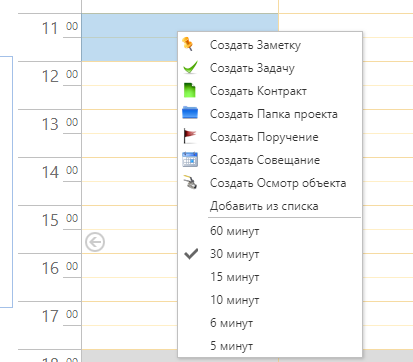
Добавление события в Календаре.
Вертикальное меню → Календарь → выделить время под задачу → правый клик мыши → выбрать нужный тип задачи.
Из Дискуссии
Через Импорт Excel-файла
Обратите внимание
Такие компоненты в ADVANTA совместимы только с продуктами Microsoft Office.Мы не можем дать гарантии совместимости с офисными пакетами других производителей.
Файлы в них могут открываться с искажениями форматирования, либо, в отдельных случаях, могут не открываться вообще.
Это не является ошибкой системы.
Импорт Excel файла со списком задач.
На карточке родительского объекта → портлет «Иерархическая структура» → «загрузить из excel».

Через Импорт из MS Project
Импорт проектов из MS Project со списком задач.
Чтобы импорт стал доступен, установите надстройку Advanta для MS Project.
Статусы работ
Объекты могут иметь различные статусы (Рисунок 1).
На карточке объекта есть кнопки (Рисунок 1:1):
- «Старт» – перевод проекта в статус «В работе»,
- «Стоп» – перевод проекта в статус «На проверке» или «Завершен» (в зависимости от роли пользователя),
- «Пауза» – перевод проекта в статус «Отложен».
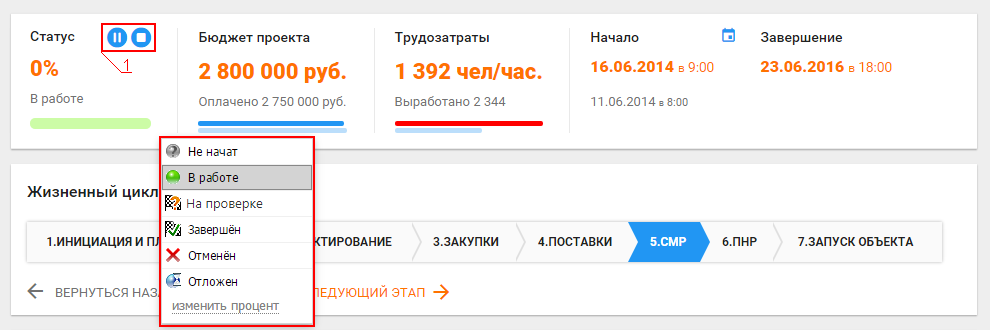
| Статус | Обозначение | Описание | Логика системы |
|---|---|---|---|
| Не начат |  | Решение по реализации проекта не принято. | |
| В работе |  | Работы над проектом начаты и ведутся. | Момент перевода в этот статус = дата фактического начала |
| На проверке |  | Проект выполнен, и готов к проверке руководителем. | Момент перевода в этот статус = дата фактического окончания. Пока в объекте указан данный статус, дата фактического окончания будет зафиксирована и изменить вручную её будет нельзя. Руководитель объекта получает запрос на проверку. Доступно исполнителю вместо статуса «Завершён», если в настройках системы включена опция «Использовать процедуру приемки задач« |
| Завершен |  | Проект завершен. Устанавливается при полном завершении работ по проекту и подтверждении их приемки. | Доступно руководителю проекта. Может быть доступно исполнителю, если в настройках системы опция »Использовать процедуру приемки задач» НЕ включена. В таком случае перевод в этот статус = дата фактического окончания |
| Отменен |  | Проект отменен. Устанавливается, если проект отменен по определенным причинам. | При выборе этого статуса объект перестаёт влиять на расчёт длительности и % выполнения проекта. |
| Отложен |  | Проект отложен, принято решение временно отложить работы (например, на 1 месяц, полгода и т.д.). |
Как сменить статус
Вручную
Есть несколько равноценных инструментов для смены статуса в объекте.
- В Дереве проектов/Иерархической структуре клик мышью на индикатор выполнения проекта → выбрать в меню нужный статус.
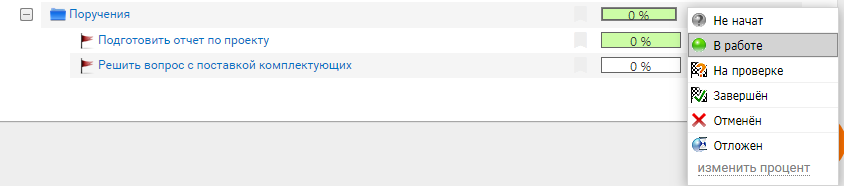
- На карточке проекта, в портлете «Основная информация» навести указатель мыши на индикатор выполнения проекта (находится в поле «Статус») и в появившемся меню выбрать нужный статус.
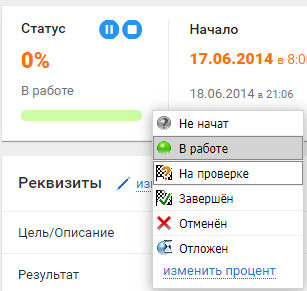
- В списке задач:
- можно поменять статус:
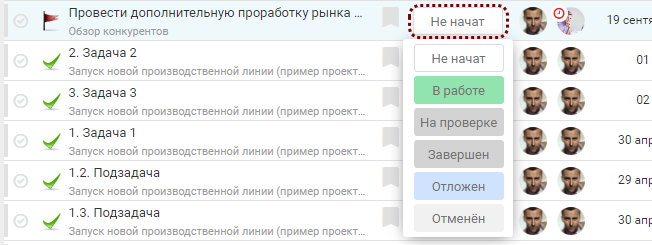
- или сразу отметить задачу выполненной:


Автоматическая смена статуса
В зависимости от фактических дат система проставит статус автоматически:
- «В работе», если проставлена фактическая дата начала;
- «На проверке», если Исполнитель проставил фактическую дату окончания, при этом Руководитель и Исполнитель разные;
- «Завершен», если Исполнитель проставил фактическую дату окончания, а Руководитель и Исполнитель одинаковые.
Списки задач
В интерфейсе списков можно:
- Быстро создавать новые задачи
- Сформировать удобное представление задач с нужными параметрами
- Редактировать действующие задачи
- Задать статусы и приоритет для задач
- Назначить ответственных по задачам
- Создавать несколько списков задач
Столько списков, сколько нужно
Создать можно несколько списков под разные цели.Плоский интерфейс
Особенность списка – в нём нет иерархии, визуального отображения вложенности объектов как в дереве проектов.Все задачи, которые попадут в список, будут отображаться одинаково.
Типы списков
Типы списков:
- Ручные (подходят для списка задач, который не должен меняться)
- Автоматические (динамическое отображение задач в зависимости от выставленных фильтров)
Каждый тип списка может быть:
- Личным
- Командным
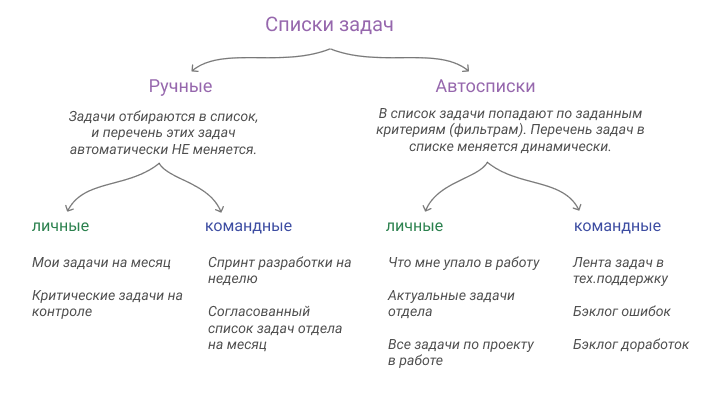
Списки в интерфейсе
Раздел со списками расположен в вертикальном меню.
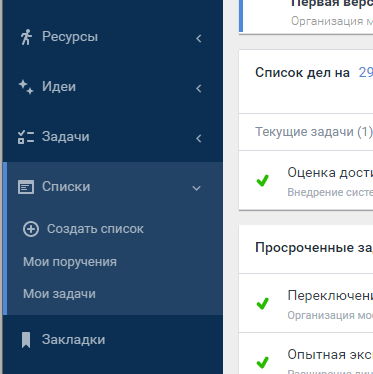
Что можно сделать в разделе «Списки»?
- Просматривать задачи
- Просматривать поручения
- Создать новые списки
Читайте о создании списков здесь.
Диаграмма Ганта. Обзор
С помощью диаграммы Ганта можно:
- комплексно управлять проектом,
- управлять взаимосвязями между объектами,
- создавать новые проекты и задачи,
- изменять их основные параметры:
- название,
- запланированные даты начала и окончания,
- длительность,
- процент завершения,
- статус,
- приоритет.
Чтобы перейти на диаграмму Ганта объекта:
- зайдите в объект (например, через дерево проектов);
- в правом меню в карточке проекта клик на «Гант».
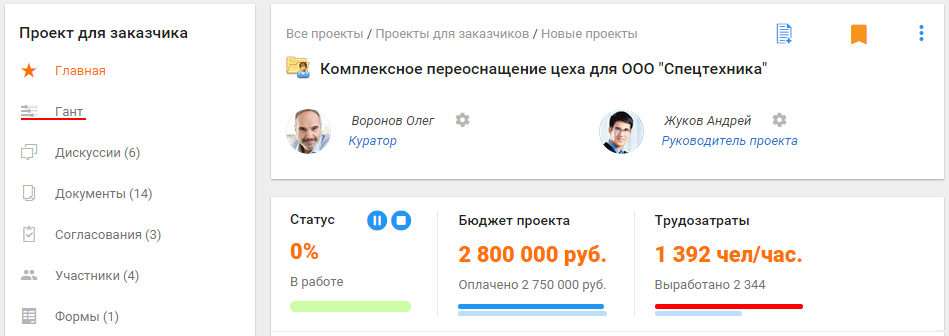
Кнопка «Развернуть во весь экран»: для удобства работы разворачивает диаграмму Ганта во всю страницу браузера.

http, рекомендуется перевести Систему на использование протокола ''https'', т.к. раздел Системы с диаграммой Ганта доступен только при работе Системы через https.Как создать новую задачу в диаграмме Ганта
Можно добавить любой новый объект из диаграммы Ганта.
- Зайдите в проект → в меню справа «Гант».
- Клик на название объекта, в котором надо добавить объект, в списке → в блоке «Редактирование» выбрать тип объекта → «Добавить элемент с типом».
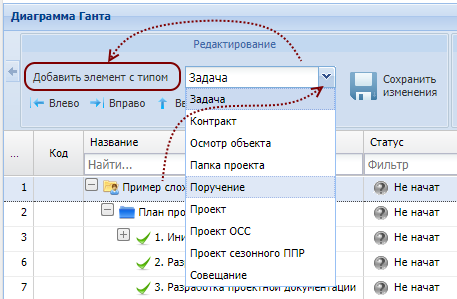
Рисунок 1 – Создание проекта на диаграмме Ганта - Введите название проекта/задачи и нажмите клавишу Enter (либо клик мышью на пустое место в табличной части диаграммы).После выполнения этого действия снова выделится родительский проект и можно будет продолжать создавать подзадачи.
На практике это означает сокращение более чем в 3 раза общего времени на создание плана проекта в диаграмме Ганта. Если Вы не хотите, чтобы строка с данным проектом была сохранена, то на этапе ввода названия нажмите клавишу Esc на клавиатуре. - Нажмите кнопку «Сохранить изменения».
- промотайте список задач до конца,
- найдите элемент с пустым названием,
- двойным кликом откройте его на редактирование, внесите название и нажмите Enter.
Когда изменения вступят в силу, работа со списком задач будет проходить в обычном режиме.
Можно указать плановую дату начала/окончания с жестким ограничением «Начать»/«Закончить», другие типы ограничений на диаграмме Ганта не доступны.
Длительность по умолчанию – 0 дней для проекта и директории, для задачи – в соответствии с настройками объекта.
Переход на карточку проекта/задачи
Чтобы из диаграммы Ганта перейти на карточку проекта/задачи: клик правой клавишей мыши на нужный объект в списке → «Открыть карточку».
Карточка объекта откроется в новой вкладке.
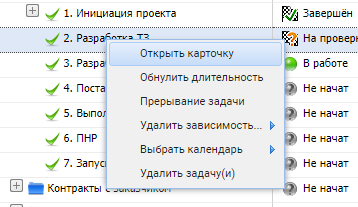
Дискуссии
Немного о правилах и здравом смысле
Дискуссия – это обсуждение рабочего вопроса в формате похожем на форум. Когда вопрос исчерпан, дискуссия должна быть закрыта. Так можно вычленять ветки обсуждений, поднимать архивы спустя несколько лет.
Чем больше людей и сообщений в одной дискуссии – тем больше хаос.
Тема должна быть чётко очерчена.
Придерживайтесь правила: одна рабочая тема – одна дискуссия.
Например, какая-то проблема, которую можно решить несколькими путями, вопрос к коллегами, запрос помощи или, наоборот, предложение.
Дискуссия в проекте может быть предвестником задачи: поручение, которое обсудили, согласились со способом решения и взяли в работу.
Называйте дискуссии так, чтобы суть была 1) понятна с первого взгляда, 2) понятна даже вне контекста: не «Решение по договору…», а «Как привезти материалы до 10.10.2018 для…»
Как создать новую дискуссию
- Зайдите в объект, которому должна быть прикреплена дискуссия.
Придерживайтесь логики: при необходимости должен быть шанс найти эту дискуссию спустя несколько лет. ⇒ Хорошо бы складывать дискуссии к тем проектам/задачам, которые вы обсуждаете. - В правом меню карточки объекта → «Дискуссии» → «Добавить».
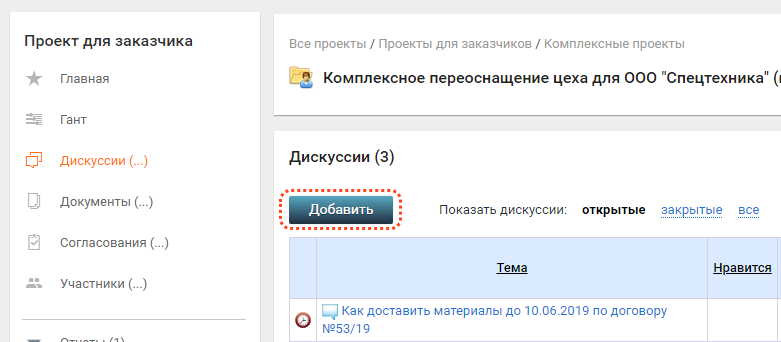
Рисунок 1 – Добавление участников в дискуссию - Внесите данные:
- название дискуссии,
- в теле дискуссии – предмет обсуждения,
- прикрепите при необходимости документы.
- Добавьте участников: наверху справа «Пригласить участников» → выберите пользователей.Пока вы не добавите участников к дискуссии, никто о ней кроме вас не узнает.Обратите внимание на первую в списке группу «Участники проекта» – выбрав её вы можете в один клик добавить всех причастных к этому проекту/задаче.13)Рисунок 2 – Добавление участников в дискуссиюВ дискуссию можно пригласить участниками только тех пользователей, у которых есть права на участие в проекте, где сохранена дискуссия. Иными словами – если у пользователя нет доступа в проект, то и доступа к участию в дискуссии у него тоже не будет.
- Сохраните дискуссию.
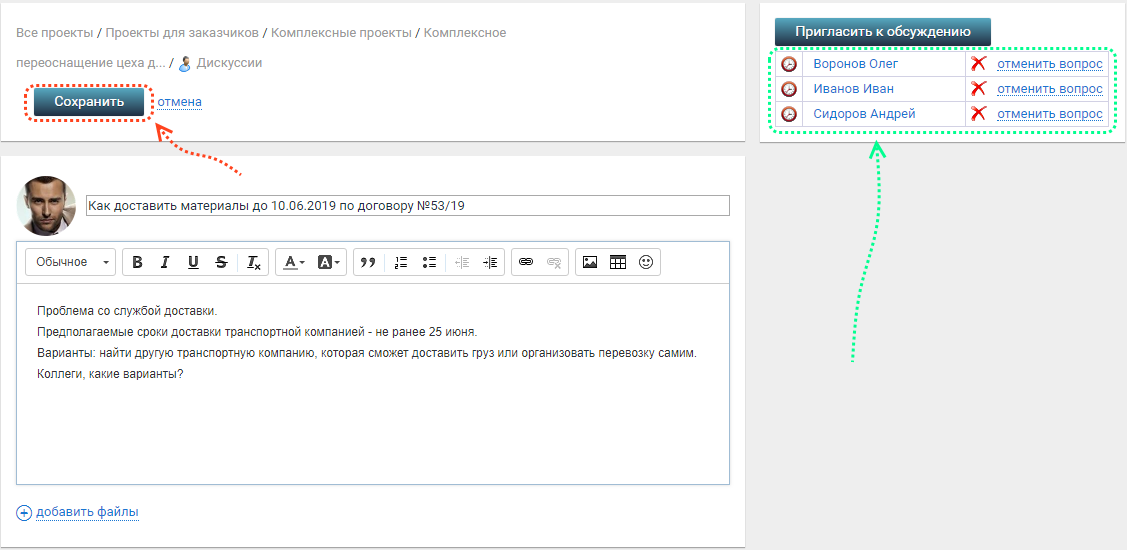
Рисунок 3 – Список участников и сохранение дискуссии
После того, как дискуссия создана, вы можете:
- менять перечень участников обсуждения;
- добавлять комментарии, ставить «нравится»;
- запрашивать ответ у тех, кто уже отписался в диалоге – чтобы сделать запрос, привлечь внимание заново;
- добавлять файлы;
- создавать задачи из дискуссии – создавать решения.
Календарь
Для перехода к календарю: вертикальное меню → «Календарь».
В календаре отображаются только некоторые объекты типа "Задача"14) и заметки.
Проекты и директории в календаре не отображаются.
Как добавить задачи в календарь
Чтобы объект вида "Задача" отобразился в календаре:
- надо либо вручную добавить его в календарь:
- в верхнем правом углу на карточке объекта
 ;
; - или через календарь добавить объект (как именно это сделать – см. ниже).
- либо в настройках этого типа объектов должно быть указано, что он автоматически отображается в календаре участников (например, как в случае с объектом типа «Совещание»).
Подробно обо всех способах добавления задач в календарь и работе с ними.
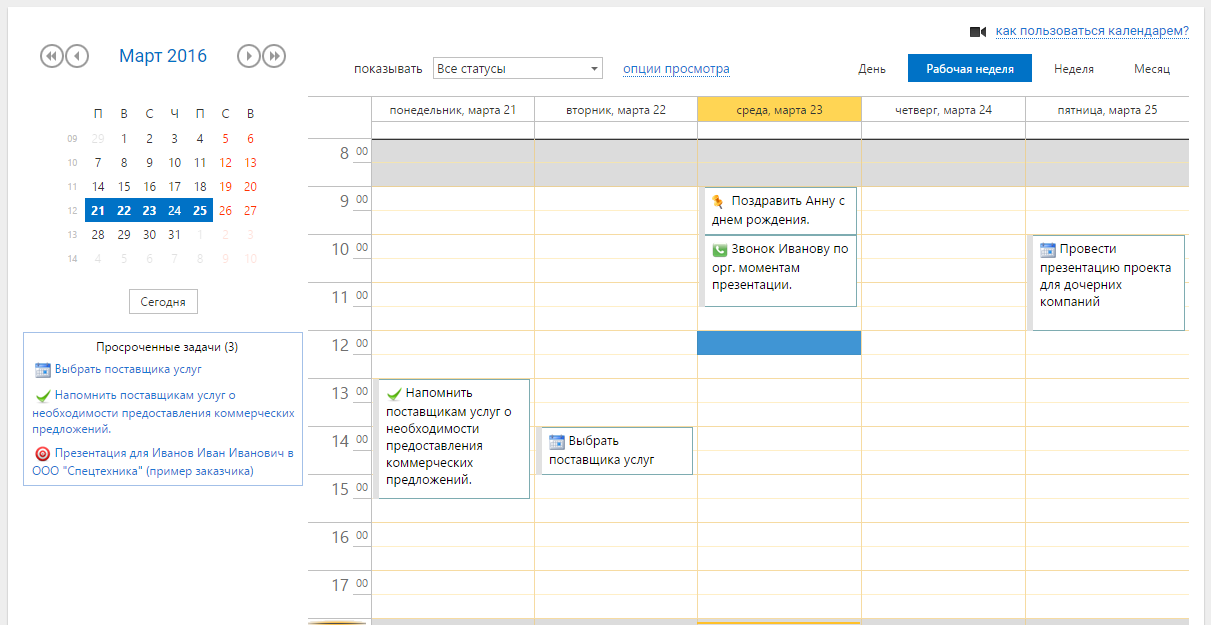
Администратору системы
Объекты с типом «Задача» могут добавляться в календарь автоматически.Внешний вид
Даты
Задачи без фактической даты начала отображаются в ячейках календаря соответственно плановым датам.
Как только в задаче появляется фактическая дата, задача смещается на фактическую дату начала + длительность, либо фактическая дата начала + фактическая дата завершения – если задача завершена. С появлением фактических дат плановые даты перестают влиять на отображение задачи в календаре.
Временные шкалы
- День
- Рабочая неделя
- Неделя (с учетом выходных)
- Месяц.
Выберите шкалу времени, насколько детально будет разбит каждый день:
- 60 минут;
- 30 минут;
- 15 минут;
- 10 минут;
- 6 минут;
- 3 минуты.
Значение по умолчанию – 30 минут.
Опции просмотра
Не показывать ночное время– скрывает интервал времени с 0-00 по 8-00.Показывать задачи без дочерних– скрывает задачи, у которых есть дочерние (которые разбиты на подзадачи) → показываются только задачи самого нижнего уровня иерархии.Показывать все мои задачи– отображает на календаре полупрозрачным фоном все задачи, в которых пользователь Исполнитель.
Используйте этот инструмент, чтобы найти «потеряшек» – те задачи, которые вам точно ставили или вы создавали их сами, но они не отображаются в списке дел.
Важно!
При включенной опции просмотра календаря «Показывать все мои задачи» Вы дополнительно будете видеть задачи у которых вы - Исполнитель, даже если в настройках объекта в поле "Добавлять в календарь исполнителю и участникам" выбрано значение «Нет».Фильтры
Пользователь
Выбирая имя пользователя в настройках вы можете15) зайти в календарь этого пользователя и просмотреть его заметки и задачи.
По умолчанию – здесь ваше имя.
Статус
Отбирайте в календаре только задачи с определённым статусом.
По умолчанию отображаются все статусы.
Согласования
Вертикальное меню → Проекты → Дерево проектов → зайти в нужный проект → в правом меню «Согласования»
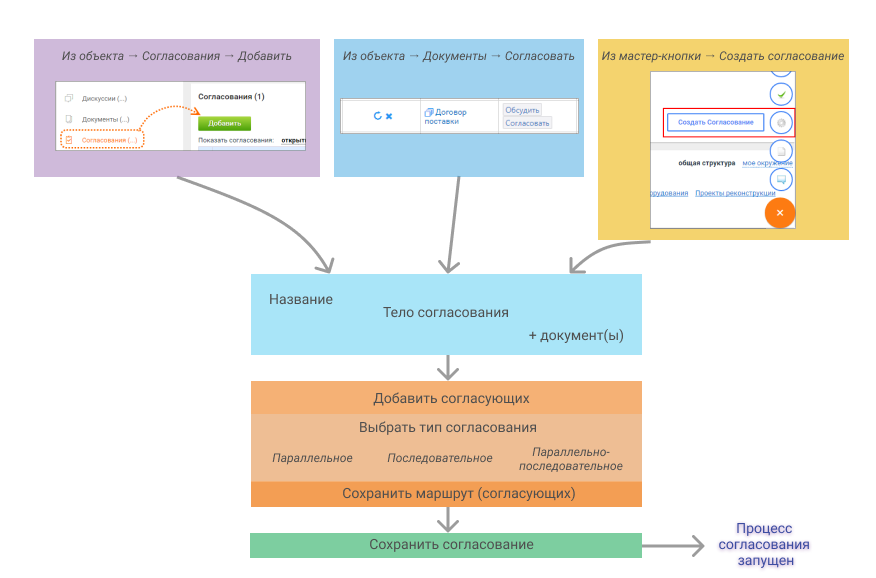
Инициируйте создание нового согласования
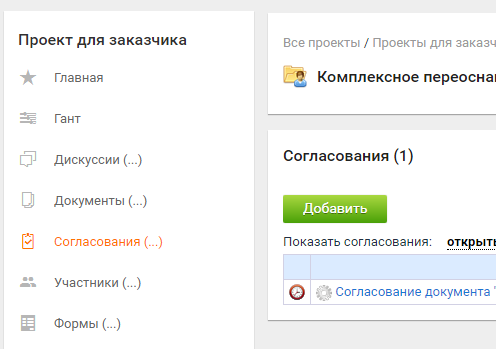
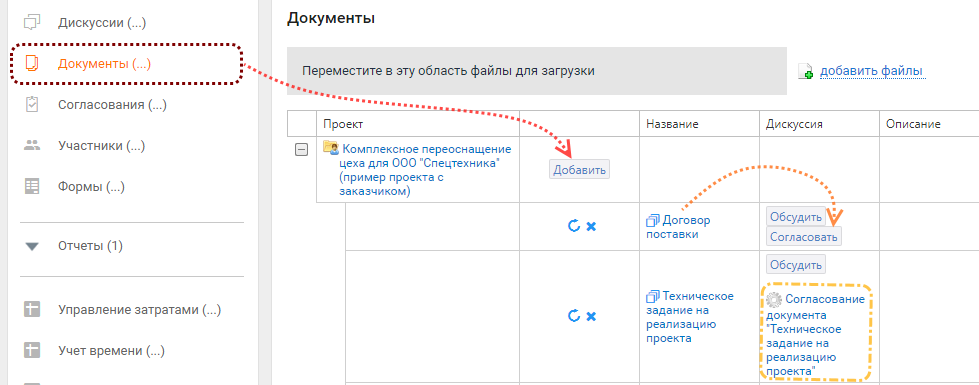
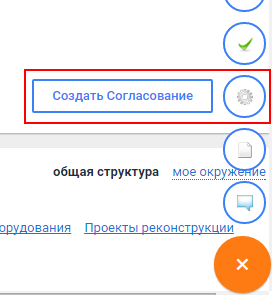
«Висеть в воздухе» согласование не может – оно должно быть связано с каким-то объектом системы.
Заполните тело согласования
- Название согласования.
- Текст согласования – при необходимости.
Это может быть пояснение к документу на согласовании. - Документ(ы) – также при необходимости.
Все документы, которые вы добавляете в согласования, отображаются в разделе «Документы» этого объекта.
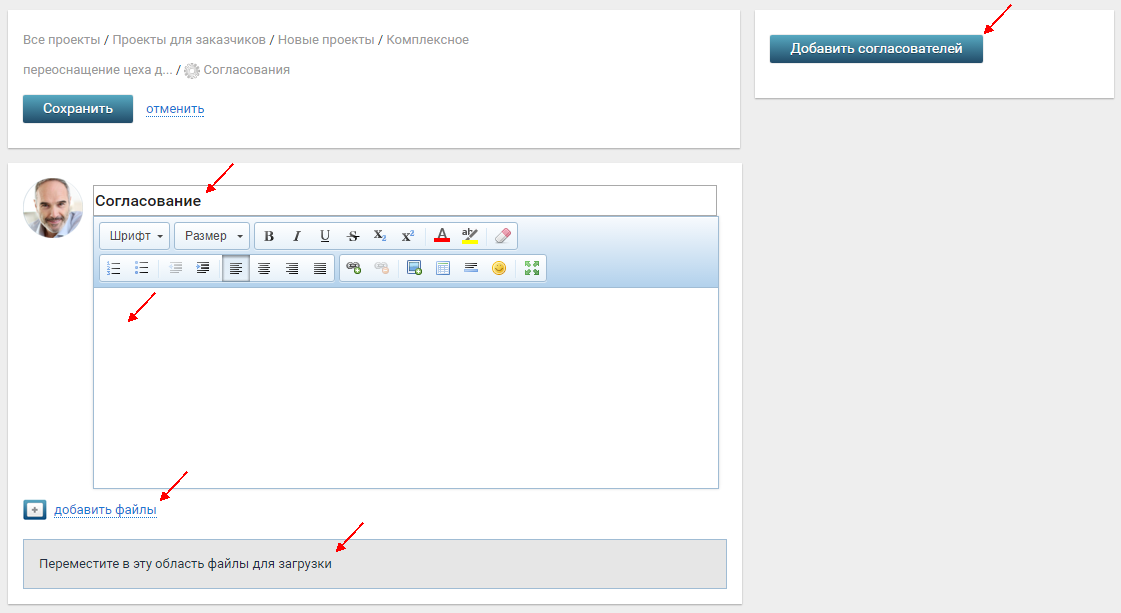
Создайте и настройте маршрут
Добавьте список пользователей системы – согласующих, которые завизируют документ в определенном порядке и в указанный срок.
- Выберите тип согласования:
- Параллельное – все согласующие одновременно получают запрос на визирование (согласование) документа.
- Последовательное (выбрано по умолчанию) – согласующие последовательно получают запрос на согласование документа: от первого пользователя (в списке согласующих) к последнему.
- Запрос к следующему пользователю формируется только после любого ответа предыдущего.
- Порядок можно изменять стрелками.
- Последовательно-параллельное согласование –- комбинация последовательного и параллельного согласований (Рисунок 4:1).Востребовано, например, при согласовании договоров: проект договора направляется сначала на согласование в функциональные службы, а после – на подпись руководителю.
После того, как вы добавили пользователей:
- объедините параллельных согласующих в группы: рядом с именем пользователя есть стрелки
Переместить пользователя в нижнюю группуиПереместить пользователя в верхнюю группу; - выстройте порядок групп с помощью стрелок
Переместить группу вверхиПереместить группу внизв крайней левой колонке (Рисунок 4:2).Чтобы вывести пользователя из группы параллельного согласования, нажмите на стрелкуСделать пользователя отдельной группой(стрелка влево)
Срок согласования
- Укажите для каждого пользователя срок ответа на согласование в рабочих часах или днях.
- Задайте срок ответа на согласование, который будет применен ко всем вновь добавленным согласующим (Рисунок 4).
- Сохраните маршрут.
Изменение настроек календаря после сохранения согласования на счетчик обратного отсчета не влияют. Отсчет будет вестись в соответствии с настройками календаря, который был задан по умолчанию в момент сохранения согласования.
Расчёт производится на основе выставленного в маршруте срока и установленного в системе по умолчанию производственного календаря.
У согласующего в пришедшем запросе на согласование отображается оставшееся календарное время до рассчитанных крайних даты и времени на ответ.
Например, в маршруте был указан плановый срок в 2 рабочих часа. Если запрос уйдет согласующему в 17.00 (рабочий день по календарю до 18.00, а следующий только завтра с 09.00), то для него крайние дата и время на ответ будут равны 10.00 следующего рабочего дня (завтрашнего), а в счетчике оставшегося времени у пришедшего запроса будет указано, что осталось 16 часов 59 минут.
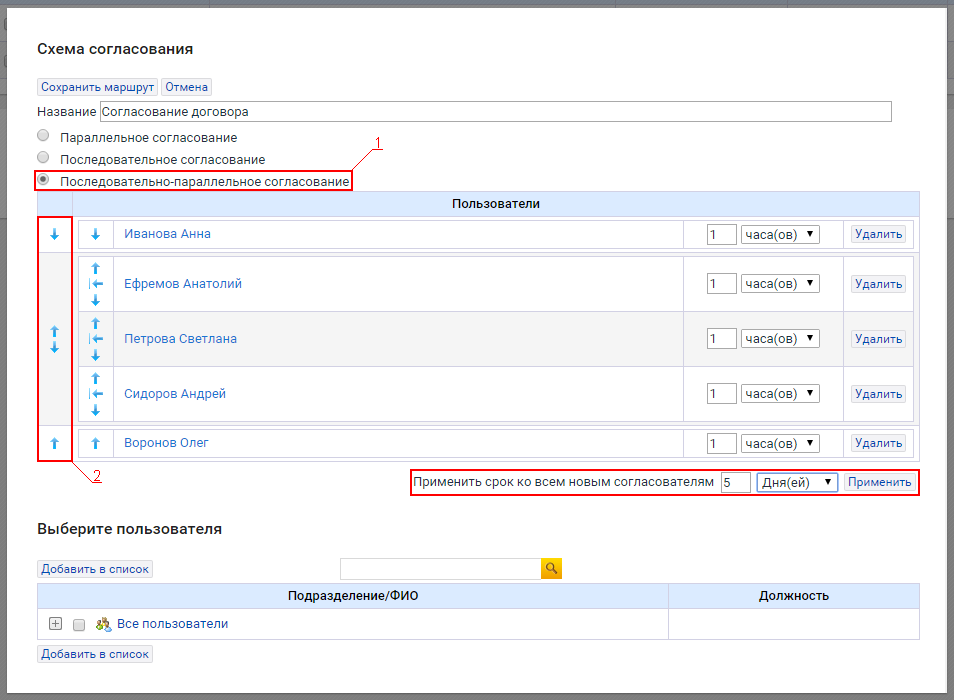
Использование шаблона согласования
Можно использовать уже созданный шаблон списка согласующих – если он, конечно, был создан. 
Администратору системы
Шаблоны согласований может создать только администратор системы.«Администрирование» → «Свойства объектов» → «Шаблоны» → в портлете «Шаблоны согласований» «Создать шаблон»
Вместо того, чтобы вручную выбирать согласующих и формировать оптимальный порядок, клик на «Использовать шаблон» → выбрать из списка доступных шаблонов.

Сохраните согласование, чтобы запустить процесс.
Табель рабочего времени
Формирование табеля
Пользователи заполняют табель учета рабочего времени вручную и в полуавтоматическом режиме теми задачами, в которых принимают участие. Например, как Исполнитель, Участник, или Ресурс.
- назначать ресурсы и управлять ими в диаграмме Ганта;
Как добавить в табель работы
Есть несколько способ добавить свою работу в табель учёта рабочего времени. Рассмотрим все доступные.
На странице «Учет времени»
В вертикальном меню «Моя работа» → «Учет времени» (Рисунок 1).
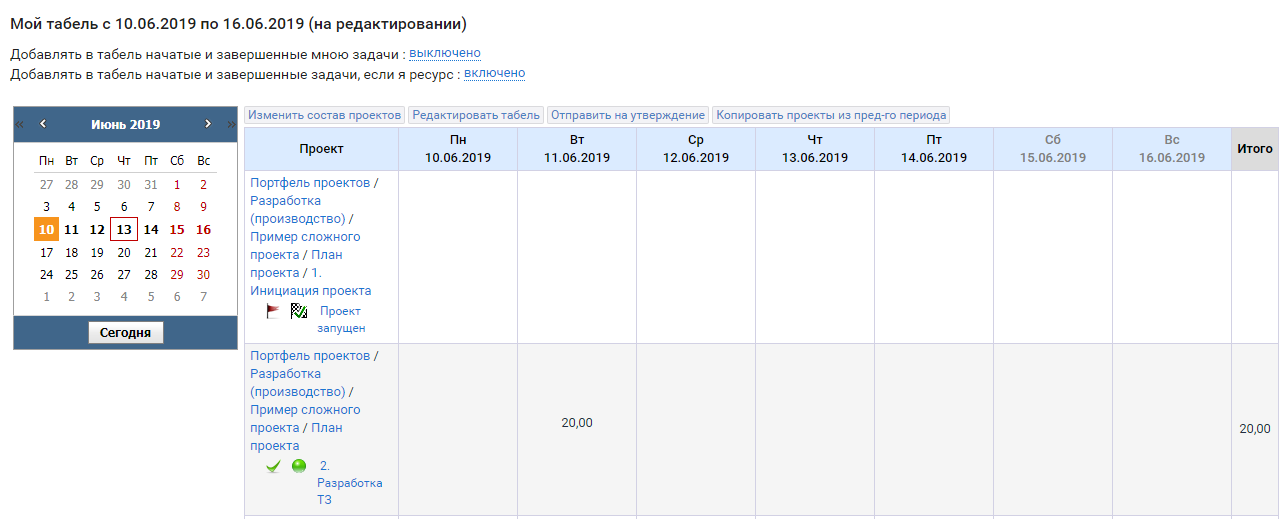
- Нажмите на
Изменить состав проектов(Рисунок 1). - В списке проектов нажмите на его название или на кнопку
Выбратьнапротив.
Если нужно удалить проект из табеля:
- нажмите на
Удалить из списка(Рисунок 2:2) напротив проекта; - сохраните изменения.
Для изменения порядка проектов есть кнопки перемещения (Рисунок 2:3).
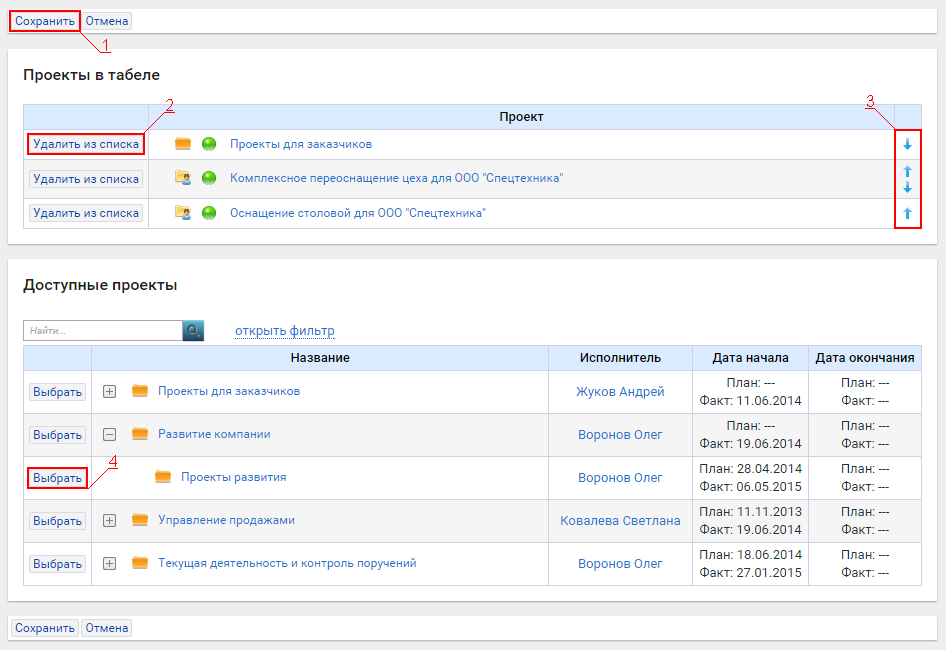
Автоматическое добавление
Можно добавлять работы в табель автоматически, если вы указаны в них как исполнитель и/или как ресурс.
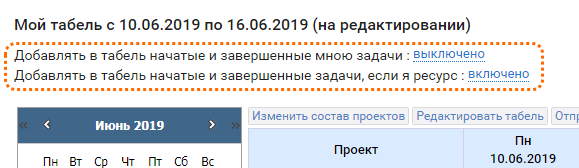
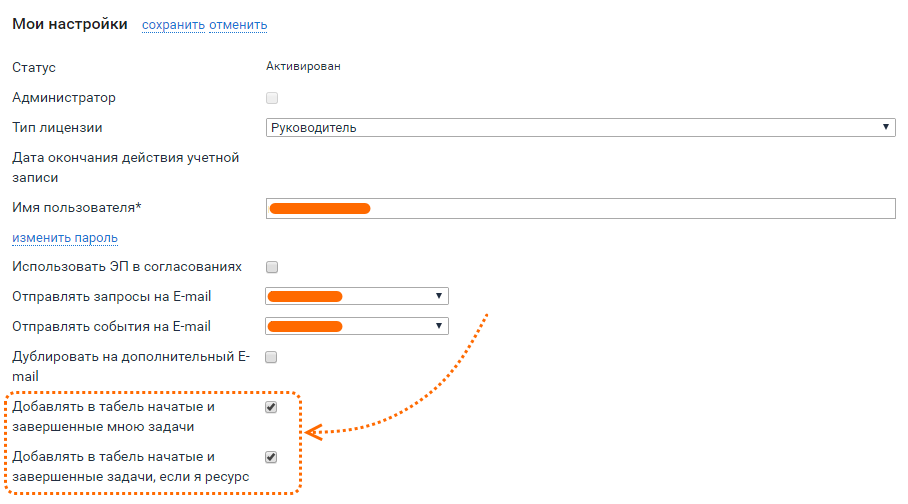
Если опция включена, то:
- все проекты и задачи,
- в которых вы – исполнитель / ресурс,
- при смене статуса на «В работе», «Готов к проверке» или «Завершен»,
будут автоматически добавляться в табель учета времени на текущую неделю (вне зависимости от дат этих объектов; здесь учитывается только дата перевода статуса).
Для добавления этой задачи в список проектов следующей недели воспользуйтесь кнопкой
Копировать проекты из предыдущего периода.
Копированием
Копированием проектов табеля с предыдущей недели - для этого нажмите кнопку Копировать проекты из пред-го периода (Рисунок 1).
начиная с версии системы 3.27 в табель учета времени не попадают объекты, к которым не привязан справочник «Учет времени».
Объекты не добавляются:- при их копировании из предыдущего периода;
- при автоматическом добавлении в табель начатых задач.
Кнопки «Добавить в табель» и «Удалить из табеля» появляются на карточках только тех объектов, в которых есть справочник «Учет времени».
С карточки объекта
Утверждение табеля
Утвердить/отклонить
Утверждение табеля учета времени доступно администратору системы и пользователям, у которых есть соответствующие разрешения на права – «Просмотр табелей», «Утверждение табелей» и «Отклонение табелей». Разрешения на данные права выдаются через Системную роль безопасности.
Отправленные на утверждение табели учета времени отображаются в разделе «Команда» → «Табели».
На Рисунке 1 показаны табели учета времени, поступившие на утверждение.
Можно просмотреть табели:
- в разрезе по проектам (ссылка «Подробно»),
- для определенных групп пользователей (комбо-бокс с группами),
- с детализацией по дням или неделям (кнопки-переключатели «Колонки»).
Для утверждения либо отклонения табеля нужно:
- выбрать нужный табель, отметив его галочкой;
- нажать кнопку «Утвердить»/«Отклонить».
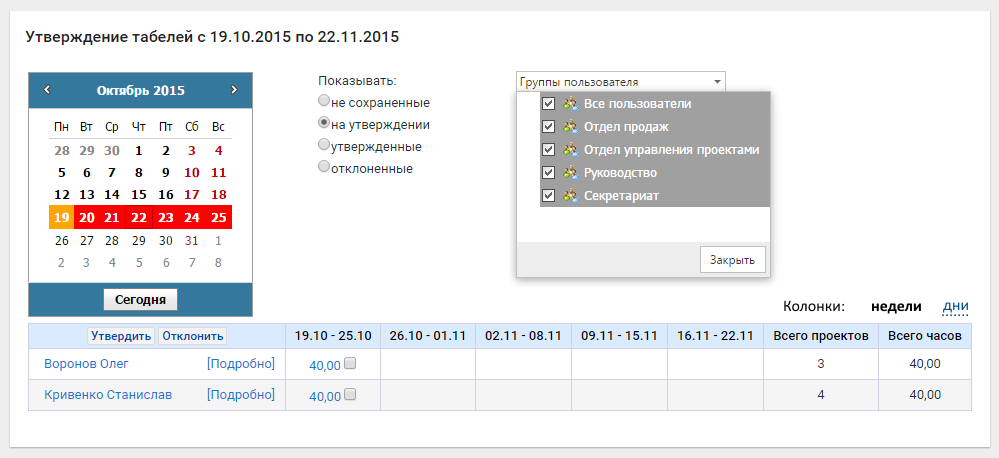
После утверждения недельного табеля пользователя, все соответствующие ему записи в справочнике автоматически переводятся в статус «Утверждено».
Недельные табели при этом также становятся утвержденными – в них пропадает возможность редактирования.
Подробное описание механизма настройки переноса данных из табеля в справочник.
Отклонить ранее утвержденный табель
Начиная с версии системы 3.27 стало доступно отклонение ранее утвержденных табелей, т.е. если табель уже утвержден, но появилась потребность внести в него изменения, можно вернуть уже утвержденный табель в исходное состояние.
Возврат табеля в исходное состояние доступен администратору системы и пользователям, у которых есть соответствующее право «Отклонение табелей».
Для возврата утвержденного табеля в исходное состояние необходимо выполнить следующие действия:
- Перейти на страницу «Утверждение табелей»: Левое меню → Команда → Табели.
- Активировать фильтр «Показывать: утвержденные».
- Выбрать необходимые недельные табели флажками.
- Нажать кнопку «Отклонить».

После отклонения утвержденного табеля пользователя его статус сменится на «Отклонен», а статусы всех соответствующих записей в справочнике учета рабочего времени объекта сменятся с «Утверждено» на «На редактировании».
Также пользователь сам может отклонить свой табель, уже находящийся на утверждении, если у него есть соответствующие права.
Для этого необходимо:
- Перейти на страницу «Учет времени» через в Левое меню → Моя работа → Учет времени.
- Выбрать неделю с табелем, находящимся на утверждении.
- Нажать кнопку «Отклонить» над таблицей с задачами табеля.

Отображение дат начала и окончания
Начиная с версии системы 3.29 в табеле учета времени появилась опция «Отображать даты выбранных объектов», при включении которой в столбце «Проект» будут отображаться расчетные даты начала и окончания.
Также опция «Отображать даты выбранных объектов» появилась у пользователей, утверждающих табели. При нажатии ссылки «Подробно» откроется таблица с табелем выбранного пользователя, где можно увидеть добавленную опцию.
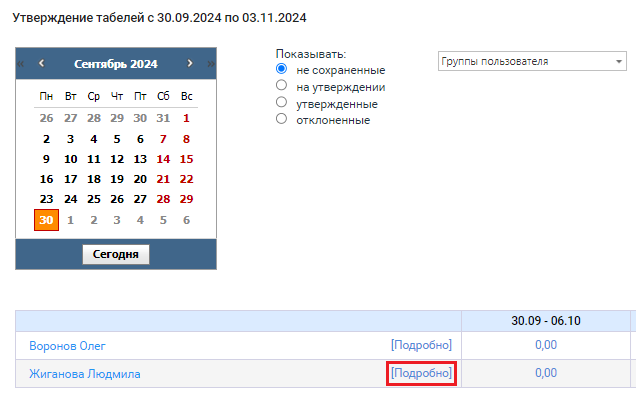
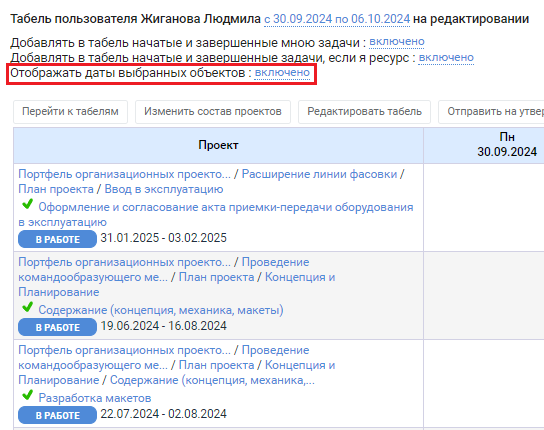
Аналогично при добавлении нового объекта в табель, в портлете «Доступные проекты», в столбцах «Дата начала» и «Дата окончания» стали отображаться расчетные даты.
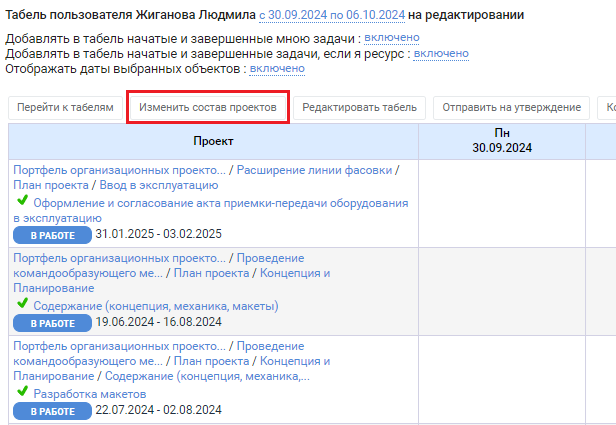
Отчёты
В поставке вашей системы есть несколько преднастроенных отчётов.
Они находятся тут: Рабочий стол → в левом меню «Отчёты».
Отчёт Диаграмма контрольных точек
О чём этот отчёт?
Здесь отображается ход выполнения ваших проектов в контексте вех (контрольных точек) проекта.
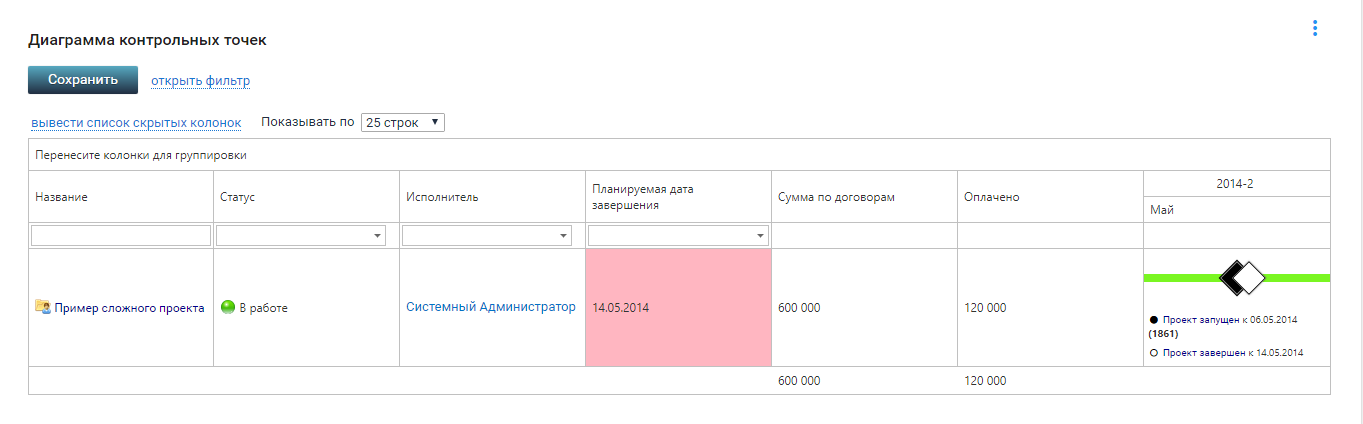
Это событие – индикатор движения проекта, способ оценить скорость работ и возможные отклонения.
Что нужно делать, чтобы отчёт работал
Чтобы этот отчёт строился как надо:
- в дерево проекта, в иерархию структуры вашего проекта(ов) добавьте объекты типа «Контрольная точка» –
 ;
;
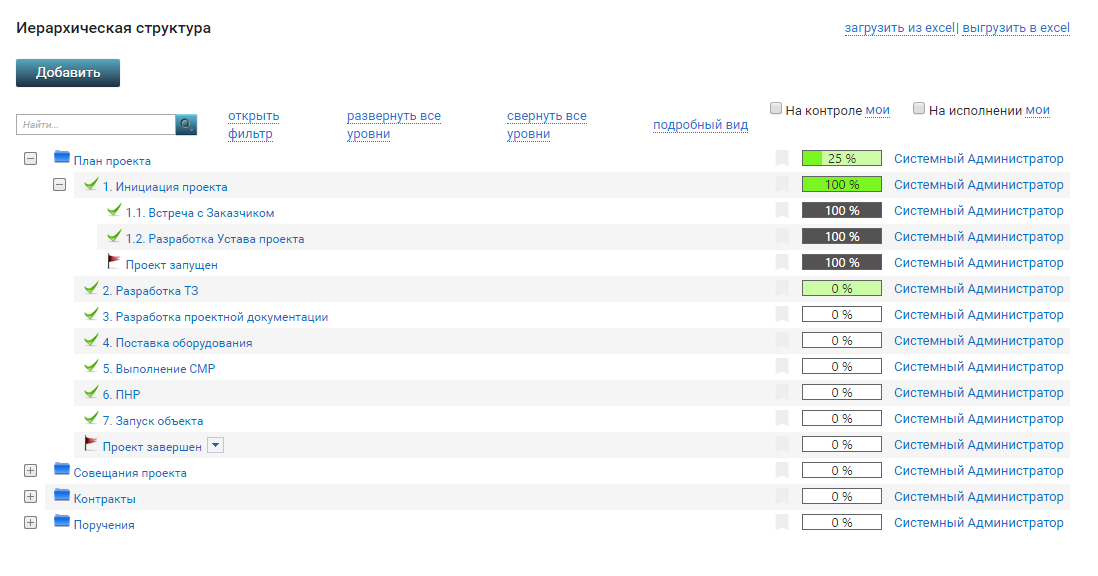
Отчёт "Платежи по проектам"
О чём этот отчёт?
Отчёт собирает информацию из справочника «Факт платежей» и показывает посчитанные с помощью OLAP-куба суммы.
Если проще:
- бухгалтер вносит в справочник по проекту информацию о платеже;
- данные агрегируются (суммируются) с помощью OLAP-куба;
- в отчёте отображается суммарное значение – по каким проектам, какие затраты были.
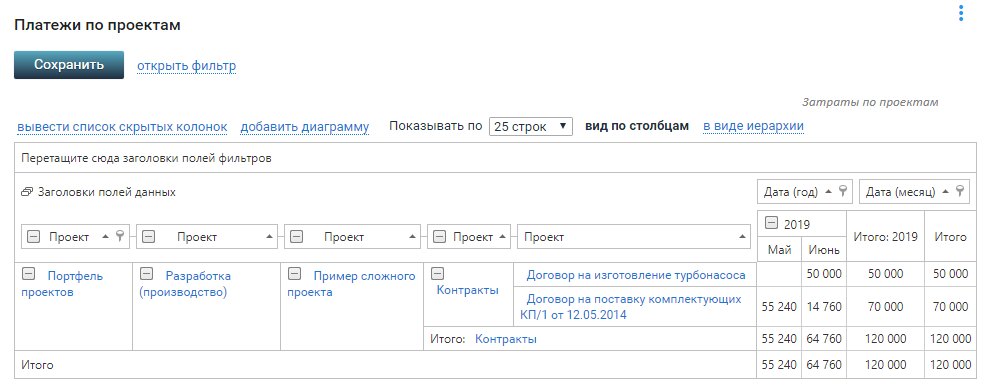
Что нужно делать, чтобы отчёт работал
- Включать внутрь проекта контракты:
- добавить объект типа «Папка проекта» Контракты;
- в него вложить объекты типа «Контракт» – все ваши договоры, по которым есть расходы по этому проекту;
сколько договоров – столько и объектов; - добавить в объекты документы, которые подтверждают наличие этого контракта.
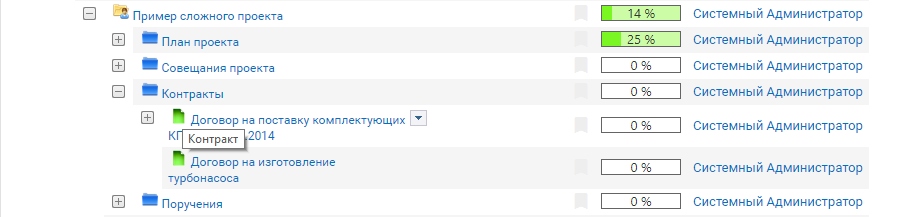
- Заполнять справочник «Факт платежей»: зайти в нужный контракт через дерево проектов → слева в меню «Контракт (…)» → внизу клик на связанный справочник «Факт платежей» → «Добавить».
Отчёт "Реестр контрольных точек"
О чём этот отчёт?
Отчёт иллюстрирует ход проекта в разрезе контрольных точек (вех) проекта.
Это событие – индикатор движения проекта, способ оценить скорость работ и возможные отклонения.
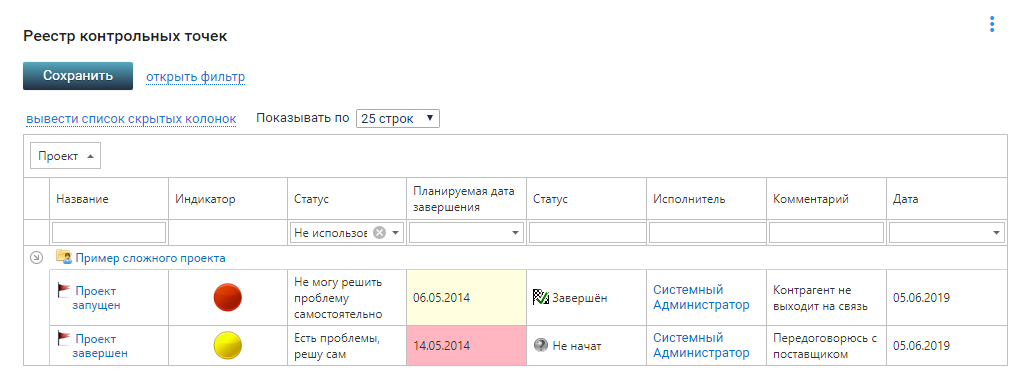
Чем этот отчёт отличается от диаграммы контрольных точек по соседству?
- Здесь развёрнута подробная информация по каждой задаче-вехе (контрольной точке).
- Каждую контрольную точку иллюстрируют:
- статус, который выбрал исполнитель;
- комментарий к статусу;
- индикатор-светофор, который зависит от выбранного статуса.
Что нужно делать, чтобы отчёт работал
- В дерево проекта, в иерархию структуры вашего проекта(ов):
- Как исполнитель реагируйте на запросы на заполнение формы.
Справочник, который собирает в себя статусы по ходу выполнения работ, заполняется теми людьми, которые отвечают за эти работы.
Отчёт "Трудозатраты по проектам"
О чём этот отчёт?
Это отчёт о реальных трудозатратах.
Сколько в реальности исполнители работ потратили на свои задачи по проекту. Или, точнее, сколько часов они зафиксировали по своим задачам
Информация собирается из табеля учёта рабочего времени.
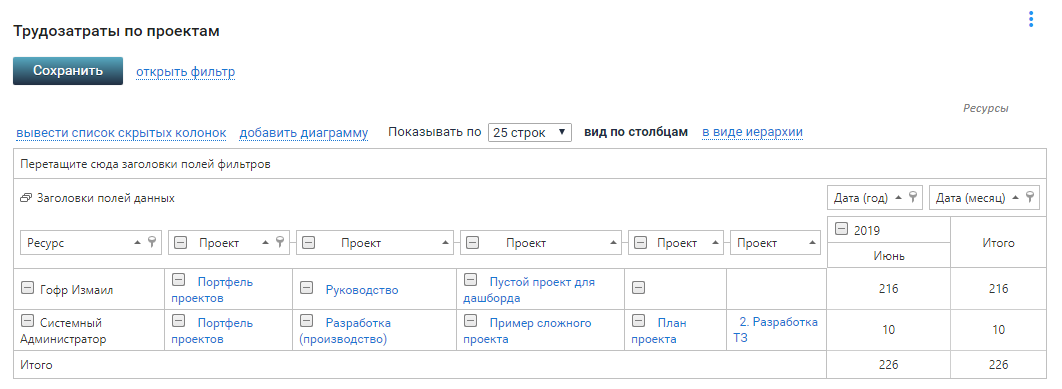
Что нужно делать, чтобы отчёт работал
Все исполнители по всем работам должны вносить свои трудозатраты в табель учёта рабочего времени.
Дашборды
Дашборд – вид отчета, который регулярно просматривается руководителем.
Лаконично представленные статистические данные позволяют руководителю оценить информацию в целом и своевременно реагировать на изменения.
Дашборды доступны для пользователей:
- с лицензией «Директор»,
- И разрешенным правом «Просмотр панели».
Дашборды требуют предварительной настройки.
Как работать с дашбордом
Чтобы увидеть настроенные в системе дашборды, в вертикальном меню – «Дашборды» → выберите в выпадающем списке нужный вам.
На странице дашбордов в вертикальном меню слева вы можете переключаться между ними.
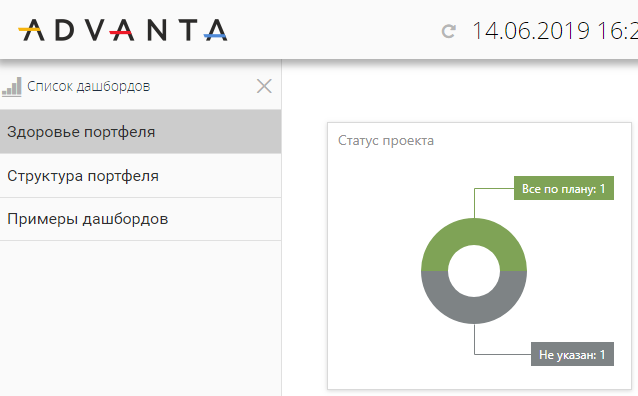
Данные дашборда:
- актуальны на момент времени, указанный наверху;
- можно актуализировать с помощью иконки обновления.
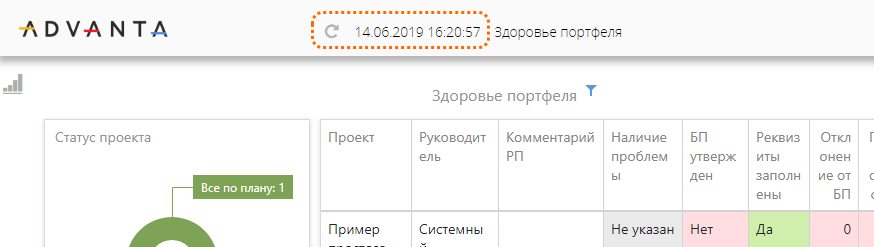
Преднастроенные дашборды
Здоровье портфеля
Этот дашборд иллюстрирует содержимое справочника «Отчёт о статусе», который вы и ваши коллеги заполняют через запросы на заполнение формы или вручную из карточек объекта.
Статус запрашивается только о объектах типа «Проект» и «КТ» (контрольная точка).
Данные собираются в электронной таблице, а дашборд обрабатывает её содержимое и иллюстрирует эту информацию.
Что нужно, чтобы дашборд работал корректно?
- Добавлять объекты типов «Проект» и «КТ» в ваше дерево проектов.
- Привлекать в систему реальных исполнителей этих работ, делегировать на них эти проекты и КТ.
- Заполнять форму (делают пользователи, которым делегированы объекты) – статус о выполнении по проектам и КТ.
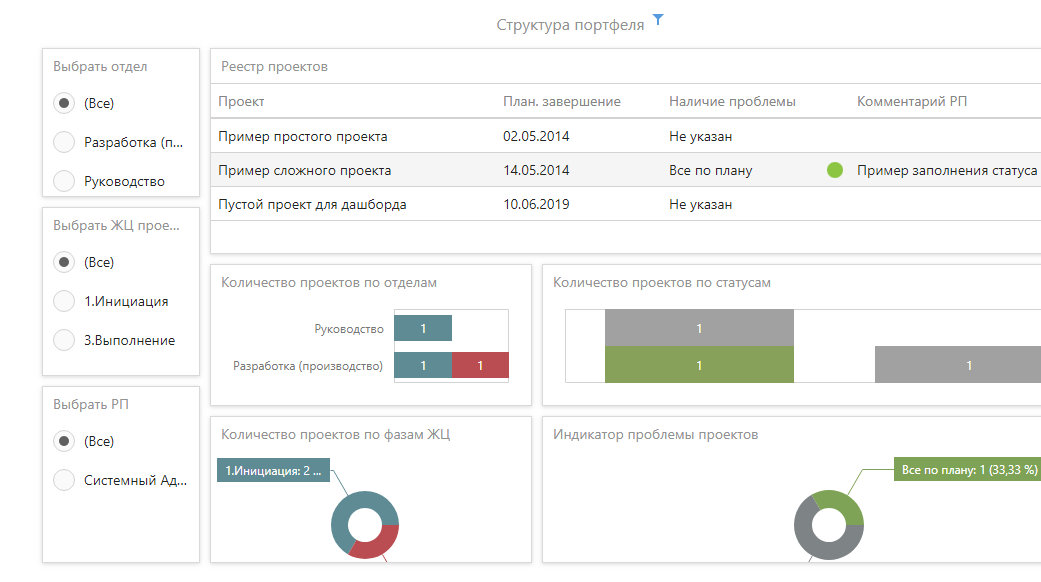
Структура портфеля
Дашборд «Структура портфеля» показывает все активные проекты, их распределение по отделам, статус их выполнения и отклонение от базового плана.
Что нужно, чтобы дашборд работал корректно?
- Добавлять объекты типов «Проект» и «КТ» в ваше дерево проектов.
- Привлекать в систему реальных исполнителей этих работ, делегировать на них эти проекты и КТ.
- Утверждать базовый план для каждого нового проекта через диаграмму Ганта.
- Заполнять форму (делают пользователи, которым делегированы объекты) – статус о выполнении по проектам и КТ.