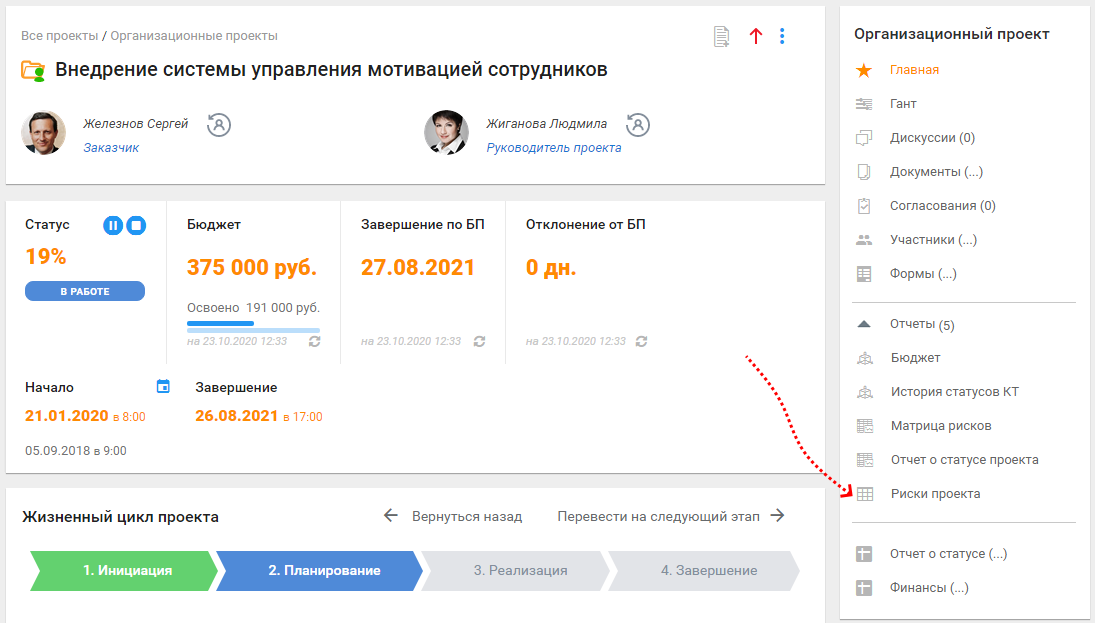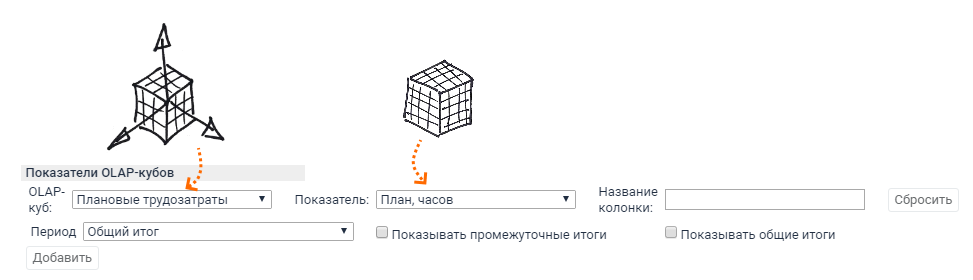Содержание
Отчёт "Проекты и работы"
Как создать отчёт
- На рабочем столе в меню слева → модуль «Мои отчёты» → «Добавить отчёт».
- Вы попадёте в интерфейс выбора отчётов. Выберите нужный вам тип.
- Воспользуйтесь фильтрами.
- Сохраните отчёт
- Если вы администратор, вы можете дать доступ к отчёту коллегам и партнёрам.
Об отчёте
Отчёт «Проекты и работы» отбирает из дерева проектов объекты (директории, проекты, задачи) и выводит их в табличный вид.
Отчёт позволяет вывести:
- сам перечень объектов;
- все данные, касающиеся этого объекта (реквизиты, даты);
- показать взаимосвязи (родительские и дочерние, горизонтальные);
- вывести связанные с объектом записи справочников и т.д.
Объекты в отчёте можно cгруппировать по одинаковым признакам, дополнительно отфильтровать, менять местами колонки.
Отчёт для контроля за поручениями
Например, вы можете отобрать те объекты, которые:- назначены на конкретных исполнителей;
- находятся в открытых статусах;
- должны быть начаты или выполнены в определённый срок.
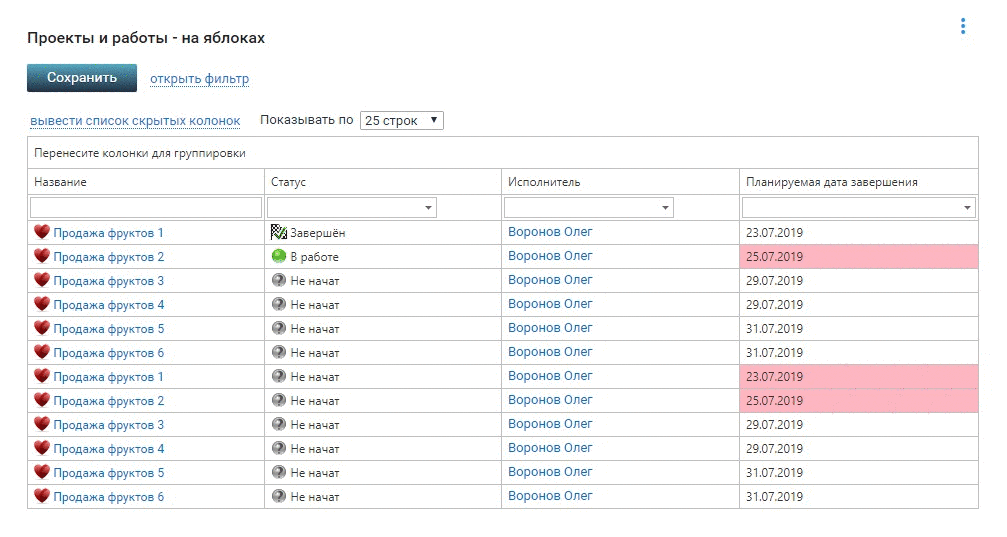
Параметры отчета. Настройка колонок отчёта
Настройте представление отчёта. Выберите те колонки, которые должны выводиться в отчёт.
Каждый объект хранит в себе колоссальное количество данных. Это даты, реквизиты, связанные записи справочников, пользователи и т.д. По умолчанию большая часть всех этих полей в отчёте скрыта. Но вы можете вывести их, поменять поля местами и даже сгруппировать по полям.
Чтобы вывести дополнительные поля в отчёт:
- зайдите в меню отчёта (три точки) → «Изменить»;
- отобразится поп-ап с настройками.
Выберите здесь нужные вам параметры для отображения чек-боксами и переименуйте названия полей при необходимости.
Название отчёта и его полей
Измените название отчёта на нужное вам.
Также вы можете изменить стандартные названия полей на те, которые приняты в вашей компании1).
- Изменённые поля подсвечиваются в настройках жирным шрифтом.
- Чтобы вернуть название поля к дефолтному (системному, по умолчанию), удалите содержимое поля и нажмите Enter на клавиатуре, сохраните изменения. Название вернётся к системному.

Настройки отображения
Фиксированный заголовок отчёта
Доступно с версии 3.19.
По аналогии с тем, как можно закрепить первые строки в MS Excel или Google Таблицах, вы можете закреплять в отчёте «Проекты и работы» его шапку.
При скролле таблицы заголовки будут оставаться перед глазами.
Фиксированная ширина отчета
Управляйте отображением отчета: установите фиксированную ширину отчета (фиксируется по ширине экрана) или снимите ограничение на ширину отчета. Ширину колонок отрегулируйте вручную. Параметр «Фиксированная ширина отчета» по умолчанию активирован. При деактивации отчет потеряет ограничение по ширине, регулируя ширину колонок, задайте нужный размер отчета.
Запомнить уровни сворачивания данных
В отчёте вы можете:
- сгруппировать данные;
- свернуть ненужные данные;
- сохранить уровни сворачивания сгруппированных данных в отчете.
Чтобы сохранить отображение свернутых данных включите «*Запомнить уровни сворачивания данных*» в настройках и сохраните отчет. При следующем обращении к отчету данные отобразятся с нужным уровнем сворачивания.
Роли объектов
В зависимости от активированных чек-боксов в отчет будут добавлены колонки со списком пользователей, которые имеют соответствующую роль в объектах, включенных в отчет: «Руководитель», «Исполнитель», «Участник» и «Инициатор».
Опции объектов
Позволяет отобразить в отчете основные опции объектов, включенных в отчет.
- Название.
- Тип объекта – в отчет будут выведены названия типов объектов, используемых для выборки (указанная опция позволит определить тип объекта после выгрузки отчета во внешние форматы).
- Статус («Не начат», «В Работе», «Готов к проверке», «Завершен», «Отменен», «Отложен»).
- Процент завершения.
- Приоритет («По умолчанию», «Требует внимания», «Наивысший»).
- ID проекта – идентификатор объекта в системе.Используется для построения отчетов с типом «Электронная таблица». Также он необходим для интеграции с другими системами. Получив набор идентификаторов объектов, которые массово требуется изменить, можно выгрузить его в MS Excel и использовать в скрипте, который внесет изменения во все требуемые объекты.
- Календарная шкала – визуализирует временные отрезки длительностей работ (отображение аналогично графической части диаграммы Ганта).
- Дискуссия – та дискуссия, из которой был создан этот объект как решение. (Дискуссия – инструмент для обсуждения проблемы участниками проекта, каких-то работ. И из дискуссии можно создать задачу-решение возникшего вопроса.)
- Номер в структуре2) – в отчет выводится колонка «Номер в структуре» со значением атрибута "Номер в структуре" для объектов, у которых он включен.По умолчанию колонка «Номер в структуре» отображается первой колонкой отчета, за ней следует колонка «Название» объекта.
Целевые планы
Доступно с версии 3.19.
Выводит до трёх сохранённых в проекте базовых планов.
Чтобы вывести базовый план в отчёт как целевой:
- сохраните базовый план в диаграмме Ганта;
- зайдите на карточку проекта;
- меню «…» → «Назначить целевые планы»;
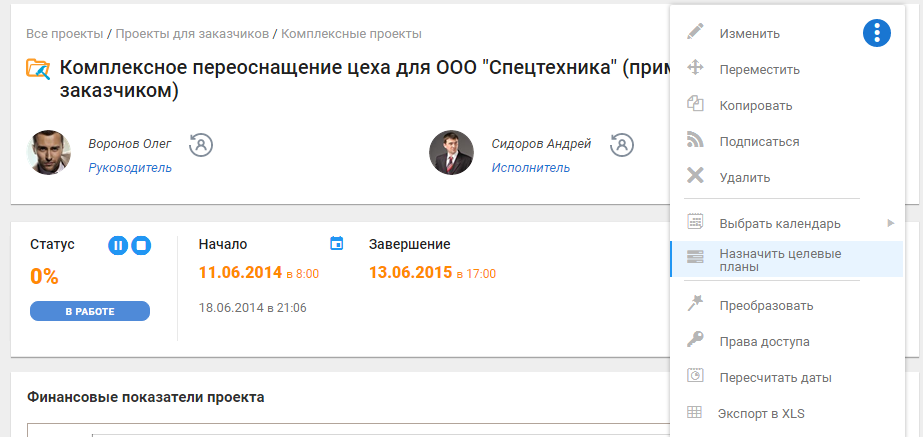
Изменить→ выберите нужные вам базовые планы для отображения в отчёте.
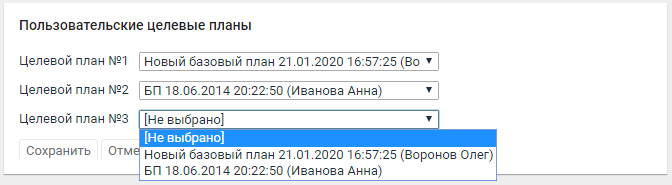
Теперь можно в отчёте «Проекты и работы» → меню «три точки» → «Изменить» → в поле «Целевые планы» отметить чек-боксами нужные вам планы для отображения в отчёте.
Даты объектов
В отчет попадут колонки с отмеченными датами.
Системные показатели
Выводите дополнительные колонки с результатами вычислений:
- Фактическая длительность – время в рабочих днях, между датой фактического окончания и фактического начала.
- Плановая длительность – время в рабочих днях, между датой окончания и начала (расчетные).
- Плановый процент выполнения – процент выполнения объекта по плановым датам, на текущую дату.
Для объектов с другими дочерними объектами считается как доля должных быть выполненными по плану объектов из иерархии.
Для объектов без дочерних объектов:- Если текущая дата < дата начала (выполнение по плану еще не должно начаться), то 0.
- Если дата окончания < текущая дата (должно уже закончиться), то 100.
- Если дата начала ≤ текущая дата ≤ дата окончания (должно быть в процессе выполнения), то считается как пропорция = (текущая дата – дата начала) / плановая длительность, с учетом рабочих часов.
- Отклонение окончания – на сколько рабочих дней просрочена дата окончания.
- Время до планового завершения – сколько рабочих дней осталось до даты завершения.
- Отклонение от базового плана – разница в рабочих днях между датой окончания по оперативному плану (расчетной) и датой окончания по последнему базовому плану.
Укажите число цифр после запятой: до какого значения округлять значение. (По умолчанию 0 – округлять до целых.)
Источник
В зависимости от задач отчёта источником могут выступать разные объекты по иерархии.
Решением для такого кейса будет выбрать «Самый дальний источник с типом», указать вид объекта «проект».
Есть два проекта, тоже с разветвлённой структурой. Но цель отчёта – показать, к каким ключевым задачам относятся все прочие.
Решением будет «Ближайший источник с типом» – «задача» и поставить галку «Включая сам объект» (чтобы ключевые задачи не оказались вне этой структуры).

Расположение источника
- Ближайший источник с типом – ближайший вышестоящий по иерархии объект с выбранным типом.
- Самый дальний источник с типом – самый высокий по иерархии объект с указанным типом.
- Ближайший проект – ближайший объект с типом «Проект».
- Ближайшая директория – ближайший объект с типом «Директория».
- Прямой источник – ближайший вышестоящий по иерархии объект (с любым типом).
"Включая сам объект"
Чтобы в список источников попадал и сам родительский объект, поставьте здесь галку.
Смысл этой функции в том, чтобы в отчёте не оказалось полей без источника – тех, которые как будто бы никуда не относятся, когда на самом деле и являются тем самым родителем, который указан в полях объектов как «источник».
Если галку «Включая сам объект не поставить», то у объектов, которые сами являются источниками и у которых выше по иерархии нет объектов, которые удовлетворяют условию, – поле будет пустым.
Название колонки
Можно указать пользовательское название колонки-источника. Если название колонки не указано, по умолчанию отображается название выбранного типа объекта-источника.
Реквизиты
Можно вывести в отчет реквизиты объектов.
Перечень доступных реквизитов зависит от выбранных объектов. По умолчанию добавленные колонки попадают в список скрытых колонок.
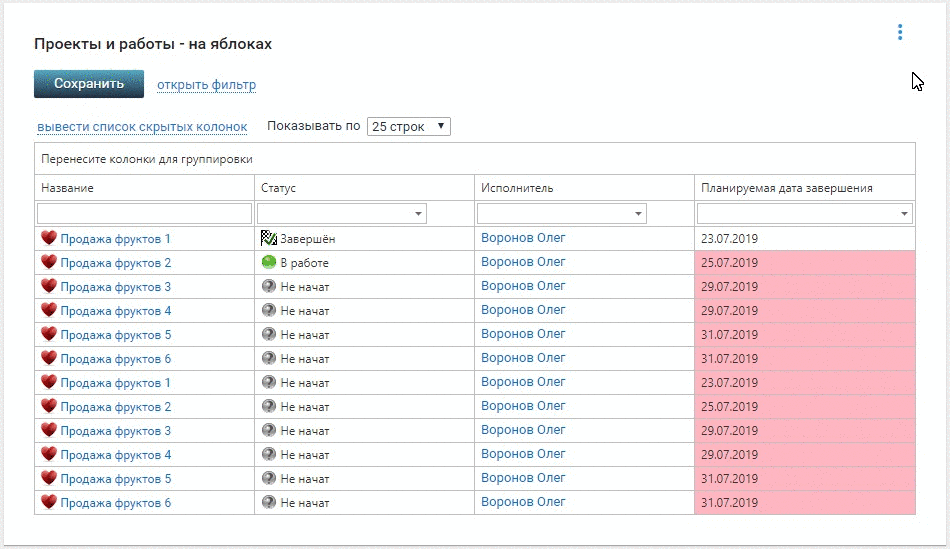
Связи
Если в отчёте участвуют объекты с настроенными связями, то эти связи можно вывести в виде полей отчёта.
Список доступных для отображения связей зависит от участвующих в выборке для отчета объектов.
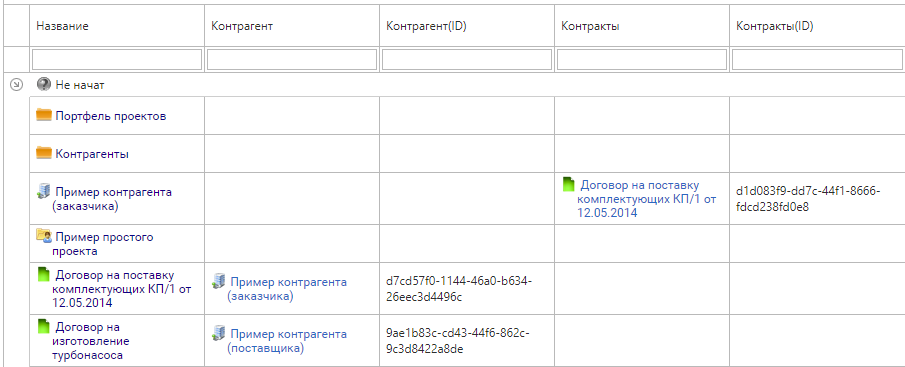
Временной интервал
Разбивает длительности работ по проектам кратно заданному временному интервалу.
Например, Задача «А» имеет длительность 1 месяц. При активировании чек-бокса временного интервала «Неделя», в отчет попадут 4 строки с указанной задачей, при этом в отчет будет добавлена колонка с соответствующим названием («Неделя», «Месяц», «Год»), в которой будут указаны даты временного промежутка для каждой строки задачи.

Дочерние объекты
Отображает список дочерних объектов в одной ячейке отчета. По умолчанию дочерние объекты не отображаются.
В отчете можно настраивать и отображать «сложные ячейки», значения в которых являются отдельной настраиваемой выборкой.
Выводите в список дочерние объекты для каждого объекта выборки, а также стройте диаграмму контрольных точек.
Отображение дочерних объектов в сложной ячейке
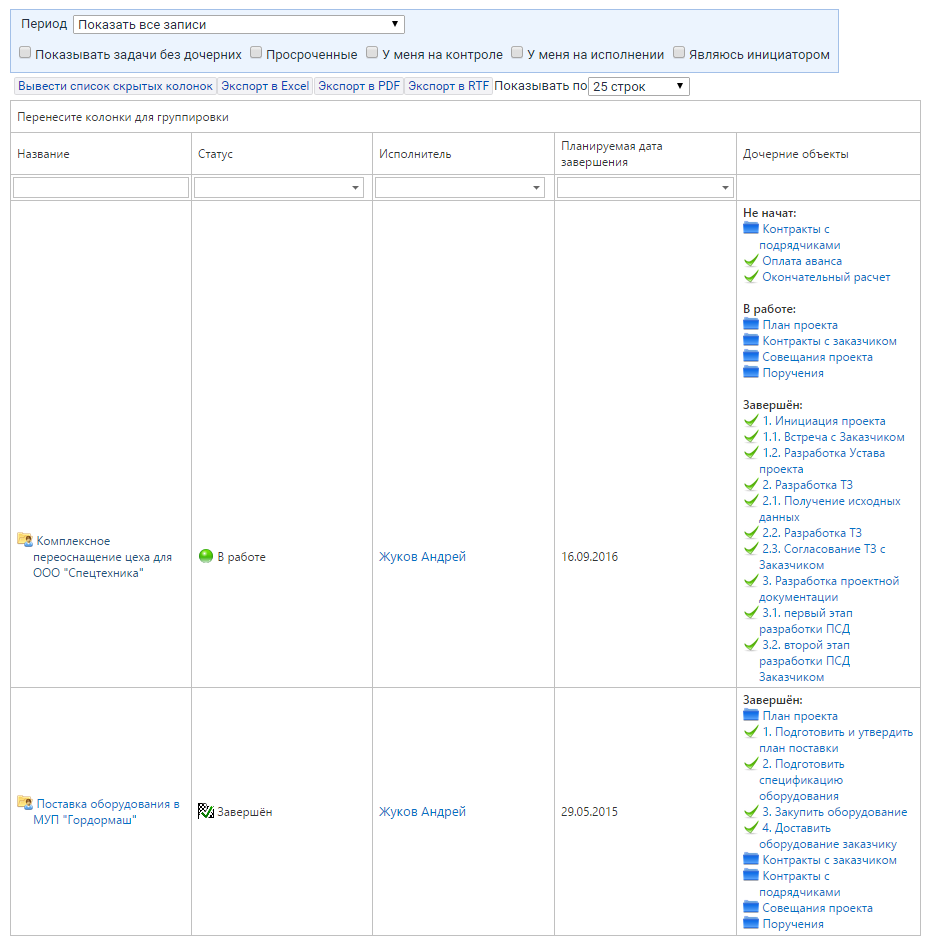
- Задать выборку дочерних объектов: указать типы объекта, которые будут использоваться для выборки в значения сложной ячейки, при необходимости указать фильтры и нажать кнопку «Сохранить».
- При необходимости откорректировать название колонки.
- Уточнить вид отображения: списком, либо с группировкой по статусу объекта.
Отображение дочерних объектов в виде диаграммы контрольных точек
Показатели OLAP-кубов
Можно вывести показатели OLAP-кубов отдельной колонкой.
Например, вывести показатель-индикатор:
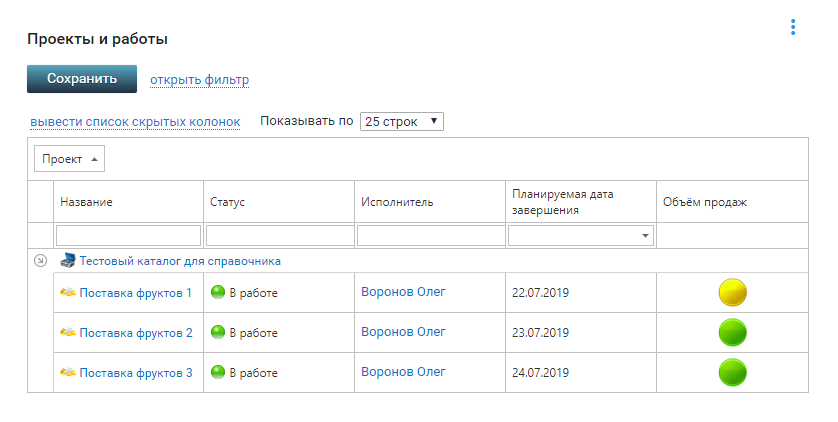
Чтобы это сделать:
- в отчёте Проекты и работы → меню (три точки) → Изменить;
- в блоке показатели OLAP-кубов →
Добавить;

- выберите:
- нужный OLAP-куб;
- тот показатель, который должен отображаться в колонке;
- напишите желаемое название колонки;
- включите отображение промежуточных и/или общих итогов при необходимости3).
Настройки справочников
Позволяет вывести в отчет значение последней записи из любых справочников, прикрепленных к объектам выборки. Указанная возможность полезна, например, для построения отчета о статусе портфеля проектов.
Шаблоны согласований форм
Позволяет настроить колонки с шаблонами согласований форм. Для каждого шаблона согласований форм настройте отдельную колонку. Названия согласований в колонках – гиперссылки, по которым можно перейти к согласованиям. Можно указать пользовательское название колонки с шаблоном согласования формы. Если название колонки не указано, ей присваивается название шаблона согласования формы.
Создание отчета с типом «Проекты и работы» в свойствах объекта
Как добавить отчёт на карточку объекта.
Так вы можете держать под рукой актуальный отчёт «Проекты и работы» на странице любого объекта в том представлении, которое нужно именно для этого типа объекта и в один клик переходить к диаграмме контрольных точек текущего проекта.