Содержание
Работа с карточкой объекта
Как зайти на карточку объекта?
Найдите ваш объект в дереве проектов (вертикальное меню → Дерево проектов), клик по нему мышью.
Также вы можете найти нужный вам объект:
- через связанные с ним ваши задачи на рабочем столе или в календаре;
- через отчёт "Проекты и работы";
- через другие задачи в списке задач и т.д.
Везде, где отображаются объекты, вы сможете по клику на его название открыть карточку этого объекта.
Обзор главной страницы объекта
При нажатии на название любого объекта, пользователь переходит на его «Главную» страницу. На этой странице отображены все основные характеристики выбранного объекта.
Рассмотрим содержимое страницы детально.
Хлебные крошки - местоположение объекта
Путь к выбранному объекту, который начинается от корневой директории самого верхнего уровня иерархии и заканчивается родительским объектом для выбранного объекта в данный момент):

Панель состояний объекта
Отображает различные состояния, значение которых определяется по иконке и подсказке к ней.
Нажатие на иконку приводит к определенному действию с данным объектом, например:
- добавление объекта в табель,
- добавление задачи в календарь,
- изменение приоритета объекта (Рисунок 3).

Календарь
Проект-пример на рисунке добавлен в календарь. Об этом нам говорит иконка календаря, подсвеченная синим. 
По нажатию на неё же, проект из календаря можно удалить.
Табель учёта рабочего времени
На том же примере видно, что проект не добавлен в табель учета времени –  , – серая иконка, обозначающая табель.
, – серая иконка, обозначающая табель.
По нажатию на эту иконку можно как добавить, так и исключить объект из табеля.
Приоритет
У проекта на скриншоте средний приоритет («Требует внимания»), о чем говорит флажок оранжевого цвета –  .
.
По клику на флажок вы можете изменить приоритет этого проекта/задачи.
Меню действий объекта
- «Изменить» – переход к режиму редактирования общих данных по проекту.
- «Переместить» – перемещение объекта в другое место в структуре всех объектов, которые есть в системе.
- «Подписаться» – подписка на события, которые появляются в ленте событий объекта и на рабочем столе.
- «Печать отчета» – распечатать отчет по объекту за определенные даты.
- «Удалить» – удалить объект.
- «Выбрать календарь» – выбор одного из настроенных в системе производственных календарей для конкретного объекта; на дочерние объекты выбор календаря не распространяется; при смене календаря автоматически пересчитываются даты всех связанных объектов.
- «Номер в структуре» – активация/деактивация номера задачи в структуре проекта.
- «Преобразовать» – преобразование текущего типа объекта в другой.
- «Права доступа» – предоставление пользователям прав доступа к объекту, просмотр отчета по правам в разрезе объектов и операций прав доступа.
- «Пересчитать даты» – пересчитать даты окончания задачи/проекта с учетом проставленных фактических показателей.2)
Не рекомендуется использовать! Пересчитывайте даты проекта в Ганте!
- Экспорт в XLS – экспорт табличной части диаграммы Ганта, в MS Excel для удобной печати и дальнейшего использования. Программа в выгруженном файле автоматически произведёт обработку данных специальными макросами и построит графическую часть диаграммы Ганта.

Статус
Кнопки «Старт», «Стоп», «Пауза» для перевода объекта в соответствующие статусы.
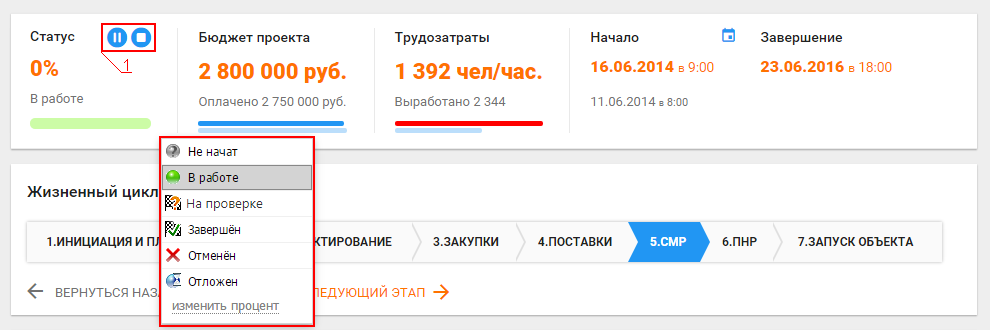
Основная информация по объекту
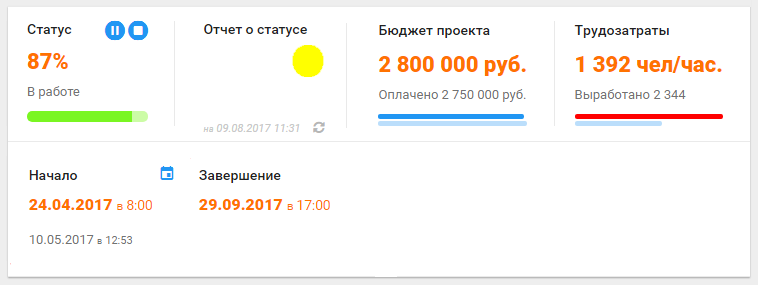
Плановые показатели проекта/задачи обозначены жирным шрифтом оранжевого цвета, фактические приведены под ними, мелким серым шрифтом.
Информация сгруппирована по блокам.
Виджеты (Ключевые показатели объекта)
Администратору системы
Для ускорения загрузки карточки объекта, настройте расписание обновления виджетов.
Виджеты с ключевыми показателями объекта: визуально сопоставляемые данные показателей OLAP-кубов со значениями основных параметров объекта.
На примере представлены две группы из четырех ключевых показателей, каждая объединена в виджет (Рисунок 4):
- Первая группа («Отчет о статусе») – индикатор статуса объекта. На рисунке желтый цвет индикатора «Отчет о статусе» говорит о том, что в объекте есть некоторые проблемы, но руководитель проекта может решить их сам. Зеленый цвет – проблем нет, красный – требуется помощь.
- Вторая группа («Бюджет проекта») – суммы плановых и фактических затрат по проекту.
- Третья группа («Трудозатраты») – показатели плановых и фактических трудозатрат.
Числовые значения продублированы графически в виде прогресс-баров – полосок, которые позволяют визуально оценить пропорции величин двух показателей.
Верхний прогресс-бар отвечает за фактическое значение показателя, а нижний прогресс-бар отображает значение планового показателя.
Чтобы обновить данные, на которых построен виджет, вручную, нажмите  (Рисунок 4). Время последней актуализации и иконка обновления – в нижней строке каждого виджета.
(Рисунок 4). Время последней актуализации и иконка обновления – в нижней строке каждого виджета.
Если выбран режим обновления «Онлайн», иконки не будет, а данные будут актуальны на текущий момент.
Администратору системы
Как настроить виджеты.Даты
Жирным шрифтом оранжевого цвета указаны плановые даты начала и завершения задачи/проекта. Шрифтом серого цвета – фактические даты.
Кнопка Перенести на дату  сдвинет объект во времени.
сдвинет объект во времени.
Жизненный цикл проекта
Отображается для фазовых проектов.
Позволяет перевести проект на следующий этап или вернуться на предыдущий.
Администратору системы
Настраивается с помощью реквизита-процесса.Диаграммы OLAP-отчетов и отчёты
Могут выводиться табличные отчеты, привязанные к данному типу объектов.
Реквизиты проекта
Настраиваются индивидуально для каждого типа объектов и содержат необходимую информацию об объекте.
Реквизиты – это фактически вся описательная часть объекта, в которую вы можете вносить изменения.
Горизонтальные связи
Дополнительный способ увязать объекты, кроме как с помощью отношения родительский/дочерний в иерархии дерева проектов.
Иерархическая структура
Иерархическую структуру объекта можно просмотреть в кратком (Рисунок 5) или подробном (Рисунок 6) виде. В обоих представлениях доступно:
- Поиск по части названия объекта;
- Фильтр по типам отображаемых в структуре объектов;
- Возможность развернуть/свернуть все уровни иерархии;
- Быстрые фильтры объектов с конкретным руководителем («На контроле») и исполнителем («На исполнении»).
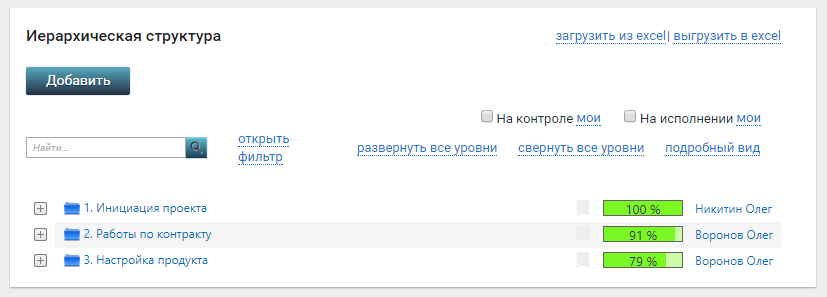
Используйте вложенность объектов для их группировки в иерархическую структуру
Выгрузка дерева проектов в MS Excel
Вы можете выгрузить часть дерева проектов из Advanta.
Для этого:
- зайдите в ту ветку дерева, которую хотите выгрузить в .xls (в Дереве проектов клик на тот родительский объект, чью ветку вы хотите выгрузить);
- на карточке объекта в портлете «Иерархическая структура» перейдите в «Подробный вид» – так вы сможете:
- отфильтровать именно те объекты, которые нужны вам для выгрузки;
- выбрать нужные поля для выгрузки («Показать скрытые поля»).
- нажмите на «выгрузить в excel» и сохраните файл.
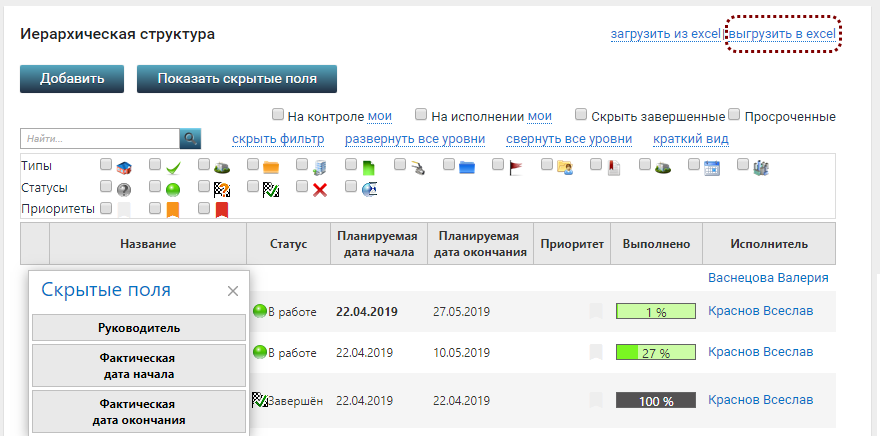
Лента событий
В портлете «Лента событий» на карточке каждого объекта в системе отображается вся основная статистическая информация по объекту за определенный интервал времени.
Так можно быстро оценить объем всех действий в системе с этим объектом.
В ленте событий на странице объекта отображается следующая информация:
- смена руководителя/исполнителя;
- добавление/удаление участников проекта;
- действия с подпроектами и задачами (создание, изменение и т.п.);
- превышение сроков выполнения подпроектов и задач;
- изменение приоритета проекта;
- действия с документами и дискуссиями (создание, удаление, обсуждение и т.п.);
- действия с записями в справочниках проекта.
В каждом пункте есть подчеркнутые слова и словосочетания типа «новые участники», «2 задачи» – при клике по ним появится превью, со списком соответствующих этой записи объектов, над которыми были произведены действия – в случае с описанным примером это будет список из новых участников и двух новых задач.

