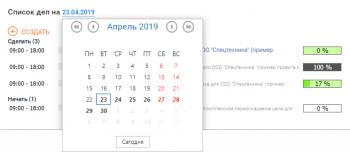Содержание
Списки дел на рабочем столе
В Списке дел на Рабочем столе вы видите все задачи на выбранную дату (по умолчанию – это текущая дата):
- в которых вы Исполнитель или Участник;
При этом при включенной опции просмотра календаря "Показывать все мои задачи" Вы дополнительно будете видеть задачи у которых вы - Исполнитель, даже если в настройках объекта в поле "Добавлять в календарь исполнителю и участникам" выбрано значение «Нет».
Даты
При изменении статуса задачи в «Списке дел» (или в персональном Календаре) на значения «В работе», «Отменен», «Завершен» у задачи устанавливаются фактические даты, равные плановым (или заданным вручную).
Если изменять статус задачи на карточке объекта или на диаграмме Ганта, то фактические даты будут изменены на текущую. Учитывайте эту особенность при работе со статусами.
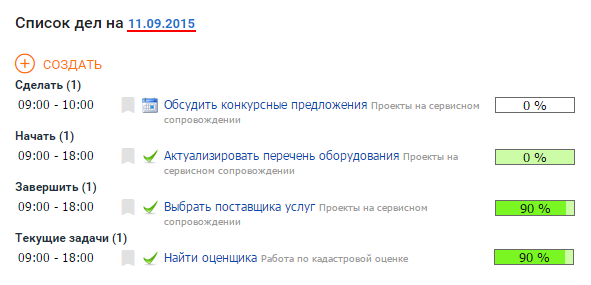
Категории списка задач
Список задач разбит на четыре категории:
- Сделать – задачи, чьи даты начала и окончания равны текущей дате.
- Начать – задачи с датой начала, равной текущей дате и датой окончания в будущем периоде (начиная со следующей календарной даты).
- Завершить – задачи с датой окончания, равной текущей дате и датой начала в прошлом периоде (начиная с прошедшей даты).
- Текущие задачи – задачи, чьи даты начала и окончания находятся в прошлом и будущем периодах соответственно.
Отображение задач в списке зависит от того, как они отображаются в календаре.
Например, если задача по плану начинается 05.11 и при этом имеет длительность 2 дня, но фактическая дата начала равна 03.11, то:
- в категорию «Начать» задача попадет 03.11,
- а в категорию «Завершить» 05.11 - с учетом длительности задачи.
Добавление задач и заметок в список дел
Добавить заметку или задачу в список дел можно двумя способами:
- Создать через персональный календарь – созданная задача или заметка появится в списке дел на ту же дату (или интервал дат), на которые она/они были созданы в календаре.
- Добавить с помощью кнопки «Добавить» в списке дел.
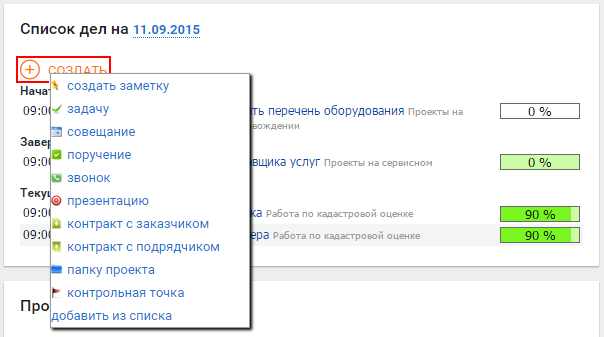
В выпадающем меню кнопки «Добавить» доступно три типа объектов для добавления:
- Заметка – объект, который используется только в списках дел и в персональном календаре. Используется как текстовое напоминание. Может быть преобразован в объект с типом «Задача».Все заметки, которые вы создаёте, доступны только вам. Ни один другой пользователь системы, даже администратор, не может просматривать ваши заметки. Даже если другие пользователи просматривают ваш календарь, заметки, размещённые там, они не увидят – только задачи.
- Новый объект с типом «Задача» (на Рисунке 2 это задача, совещание, поручение и т.д.). Для сохранения выбирается место в дереве проектов.
- Уже созданный объект с типом «Задача». Выбирается из дерева проектов.
При создании новой задачи или заметки нужно будет указать название, а также даты и время начала и окончания.
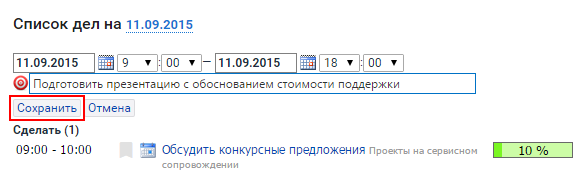
Изменение задач и заметок
Чтобы изменить заметку или задачу, наведите курсор мыши на ее название и нажмите по появившейся иконке со стрелкой –  .
.
После нажатия раскроется меню действий с выбранной задачей или заметкой.
<image shape=«thumbnail»> 
С помощью пунктов меню можно:
- установить для задачи или заметки напоминание (см. ниже);
- открыть карточку задачи1);
- преобразовать заметку в задачу2);
- открыть задачу или заметку в списке дел в режиме редактирования3);
- удалить задачу или заметку.
Установка напоминаний
Чтобы получать в браузере всплывающее уведомление с напоминанием о событии, включите напоминание в заметке или задаче.
Как установить напоминание
- Клик (или навести) по заметке/задаче в списке дел → клик на иконку со стрелкой
 → «Напоминание».
→ «Напоминание». - Укажите, за сколько до начала напомнить о событии и нажмите
сохранить.
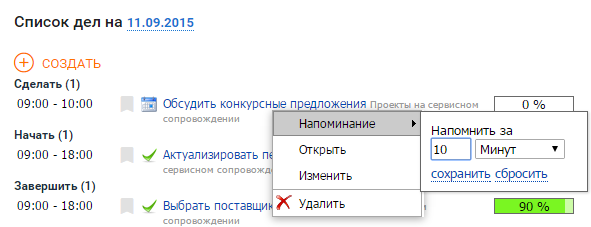
напомнить позже можно задать повторное напоминание, но уже через нужный промежуток времени, который не будет зависеть от времени начала задачи или заметки.Так выглядит напоминание в интерфейсе:
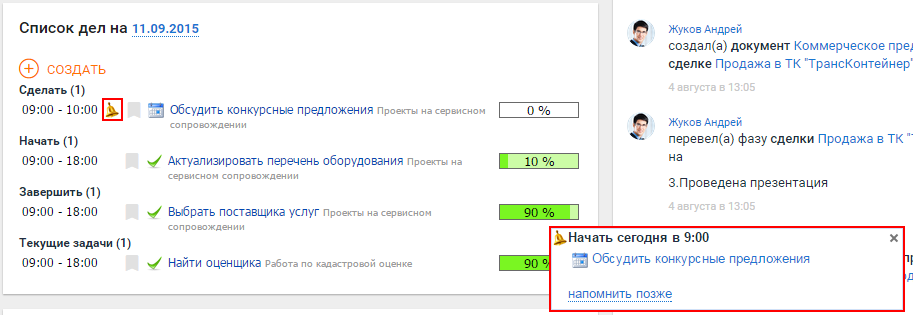
Просроченные задачи
Под Списком дел на рабочем столе отображаются просроченные задачи.
Это те задачи, у которых плановые даты окончания меньше, чем текущая дата и статусы: «Не начат» и «В работе».
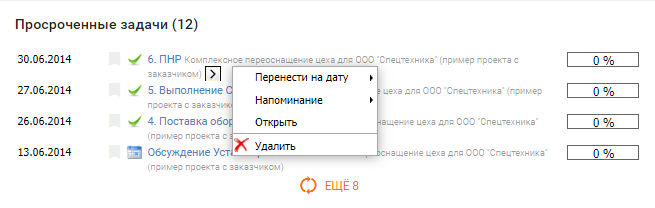
Для просроченных задач доступны те же действия, что и для задач из списка дел, за исключением пункта «Изменить»: для просроченных задач он отсутствует в меню с действиями.
Чтобы изменить заметку или задачу, наведите курсор мыши на ее название и нажмите по появившейся иконке со стрелкой –  .
.