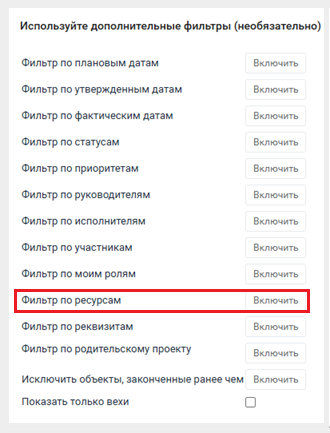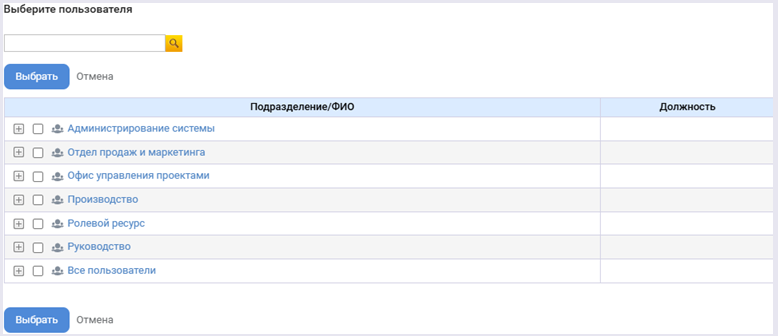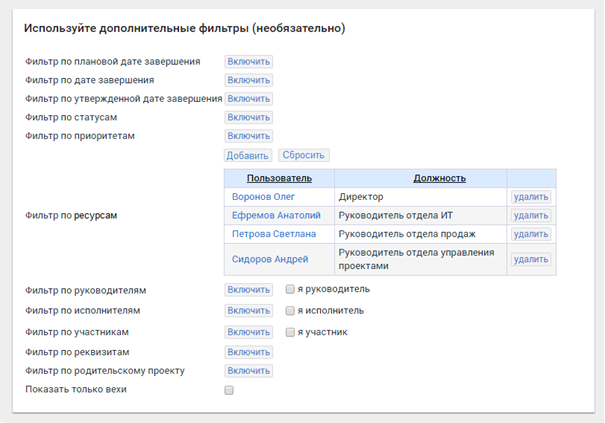Содержание
OLAP-отчёт
Что такое OLAP-отчёт
 OLAP-отчёт содержит в себе данные, которые считает OLAP-куб.
OLAP-отчёт содержит в себе данные, которые считает OLAP-куб.
Подробно о том, что такое OLAP-кубы и как их настраивать.
OLAP-отчёт напоминает по своей структуре и внешнему виду сводные таблицы в Excel.
OLAP-куб может настроить только администратор системы.
Как создать отчёт
- На рабочем столе в меню слева → модуль «Мои отчёты» → «Добавить отчёт».
- Вы попадёте в интерфейс выбора отчётов. Выберите нужный вам тип.
- Воспользуйтесь фильтрами.
- Сохраните отчёт
- Если вы администратор, вы можете дать доступ к отчёту коллегам и партнёрам.
О том, как создать отчёт, привязанный к типу объектов (чтобы при создании нового объекта этого типа в дереве проектов, в нём автоматически формировался шаблонный отчёт) – см. здесь.
Настройка содержимого отчёта
Исходные данные для отчёта – OLAP-куб, в котором есть конкретные измерения и показатели. Перемещая их по полям отчёта, можно формировать разное представление одних и тех же значений.
Вывод скрытых полей - Измерений
 В скрытых полях отчёта целая Нарния.
В скрытых полях отчёта целая Нарния.
Там вы найдёте перечень системных реквизитов (даты, статус, исполнитель и проч.) и измерения из OLAP-куба
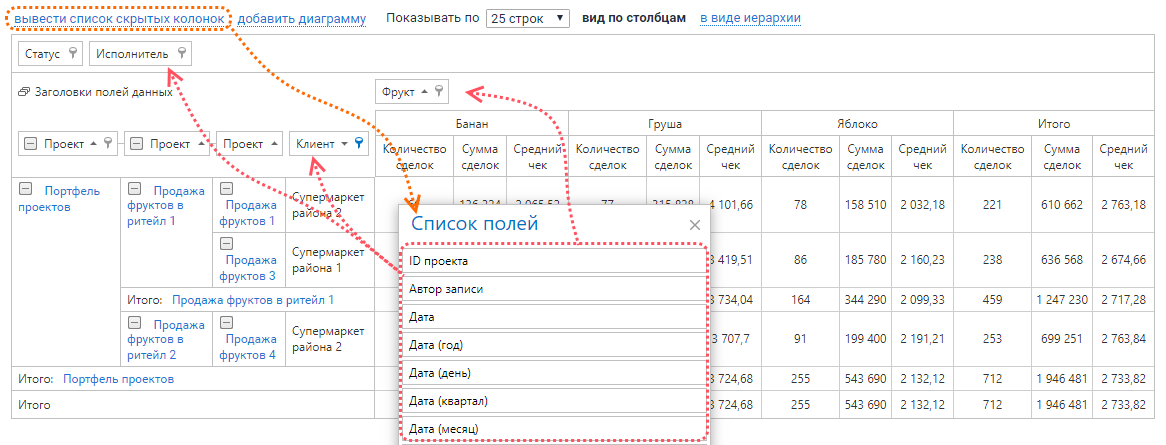
Вывести их можно в одно из трёх мест:
- использовать как фильтр для всего содержимого отчёта;
- вывести как группировку для проектов и других измерений;
- вывести как группировку для показателей (результатов вычислений) OLAP-куба.
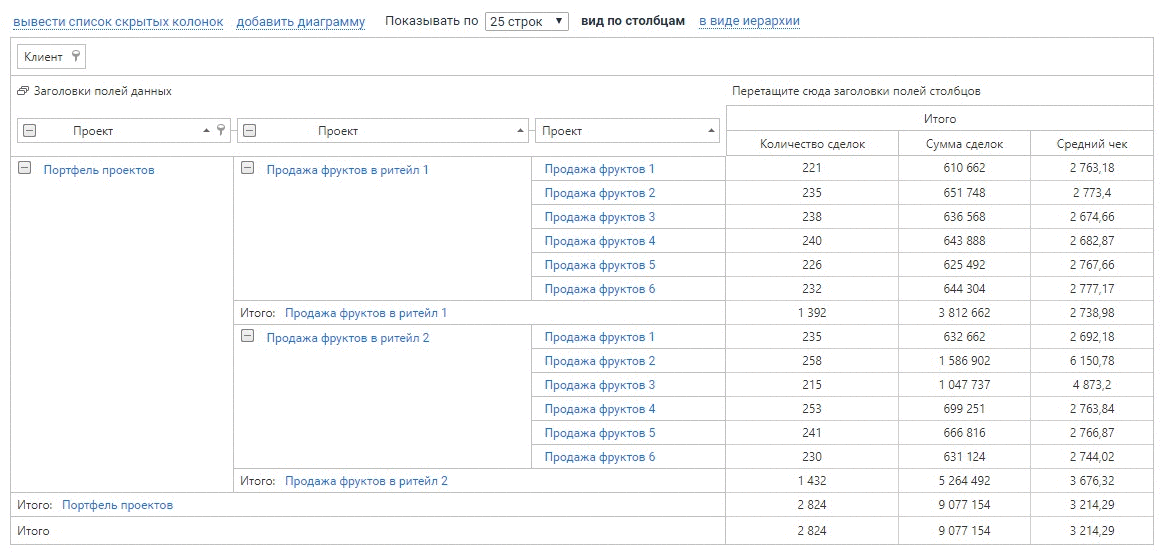
Скрывать иерархию проектов
Можно убрать стандартный блок с отображением ветки проектов, а вместо этого выводить только конечные объекты, по которым идёт вычисление в OLAP-кубе.
Это поле называется «Список проектов» и находится в списке скрытых полей.
«Список проектов» формируется по самому нижележащему объекту выборки, например:
- если в выборке объектов для отчета указан «Каталог», то в «Списке проектов» будут перечислены все каталоги с самым большим уровнем вложенности;
- если в выборке объектов для отчета указаны «Проект» и «Задача», то в «Списке проектов» будут перечислены все задачи с самым большим уровнем вложенности, сформулированные в рамках выбранных проектов.
Узловой объект в список проектов не добавляется, только подчиненные ему, с максимальным уровнем вложенности. Т.е. если у задачи есть подзадача_1 и подзадача_2, то в «Список проектов» попадут объекты подзадача_1 и подзадача_2.
При этом все числовые данные агрегируются до уровня объекта с самым большим уровнем вложенности, по которому формируется выборка.
Вывод скрытых полей - Показателей
 Если OLAP-отчёт создан после последних правок в OLAP-кубе, то в нём по умолчанию отображаются все нескрытые показатели.
Если OLAP-отчёт создан после последних правок в OLAP-кубе, то в нём по умолчанию отображаются все нескрытые показатели.
Однако если отчёт уже существует, а показатели у куба добавились, то эти поля-показатели автоматически в отчёте не появляются.
Чтобы добавить их в отчёт нужно сделать простое, но не очевидное:
- вывести список скрытых полей;
- навести на «Заголовки полей данных»;
- перетащить нужный показатель в «Скрытые поля».
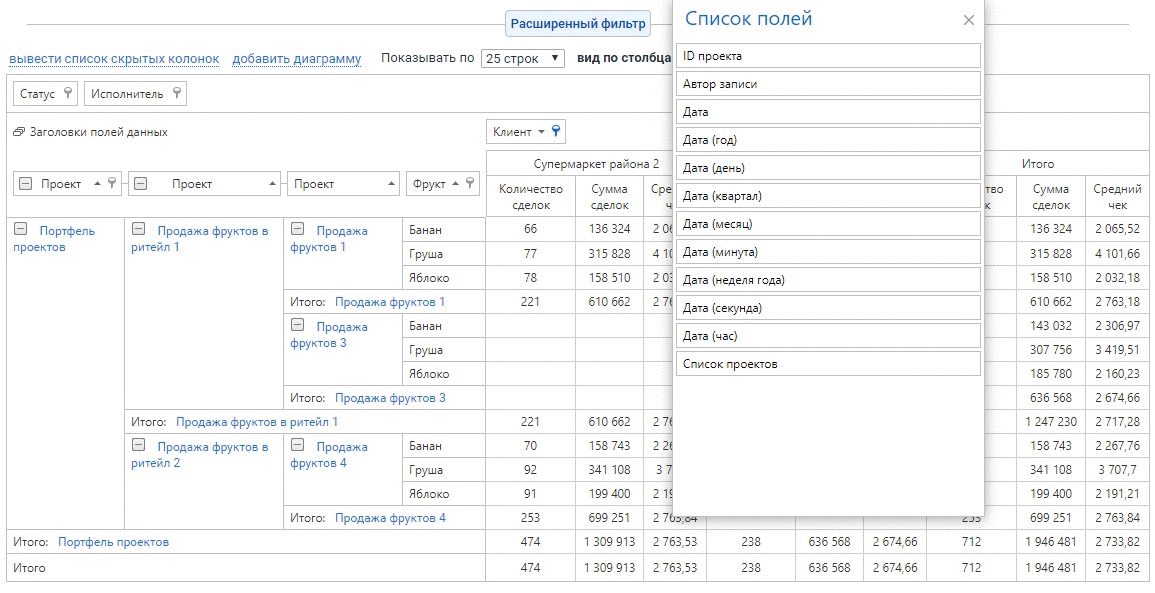
Чтобы показатель скрыть – сделать то же самое. Просто, но не очевидно. 
Фильтры и сортировка
Фильтр по ресурсам при создании отчета
В момент создания OLAP-отчета на втором шаге, после выборки объектов, которые должны попадать в отчет, в портлете «Используйте дополнительные фильтры (необязательно)» можно выбрать «Фильтр по ресурсам».
По кнопке «Включить» открывается стандартное окно «Выбор пользователей». Необходимо отметить нужных пользователей в списке и нажать «Выбрать».
Список выбранных пользователей отобразится в таблице. Можно удалить одно значение фильтра или сбросить фильтр полностью.
Фильтр по дате
 Выводить можно не все записи подряд, а только за выбранный источник.
Выводить можно не все записи подряд, а только за выбранный источник.
По умолчанию OLAP-отчёт выводит все записи, которые содержатся в его источниках – справочниках, объектах и других OLAP-кубах.
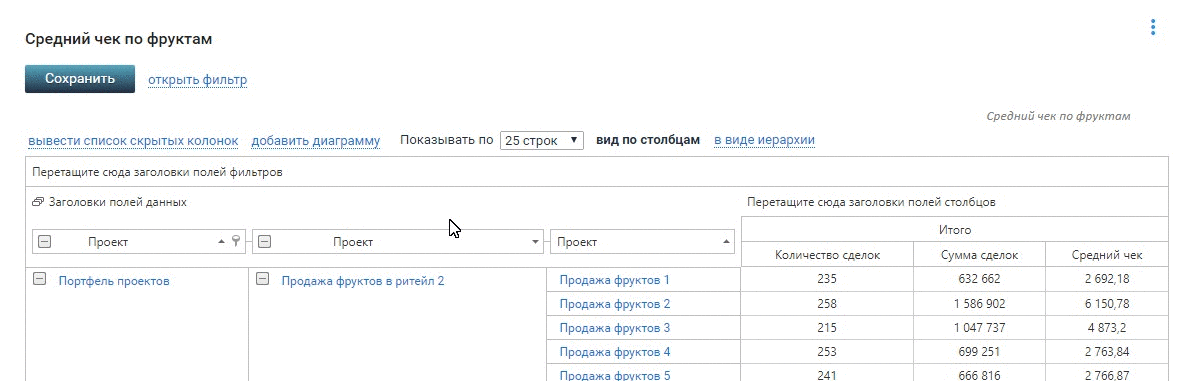
Фильтр по полю
 По умолчанию в OLAP-отчёте отображается вся иерархия дерева проектов вплоть до тех, которые являются источником отчёта. Весь этот блок «проектов» (объектов) – неделимое целое. Но в рамках этого блока можно включать фильтрацию и скрывать ненужное.
По умолчанию в OLAP-отчёте отображается вся иерархия дерева проектов вплоть до тех, которые являются источником отчёта. Весь этот блок «проектов» (объектов) – неделимое целое. Но в рамках этого блока можно включать фильтрацию и скрывать ненужное.
Чтобы скрыть часть иерархии, правой клавишей мыши клик на поле, которые хотите свернуть → «Свернуть» (свернёт только содержимое этого проекта) или «Свернуть всё» (свернёт все проекты этого уровня).
Чтобы развернуть обратно – аналогично клик правой клавишей мыши → «Развернуть» или «Развернуть всё».
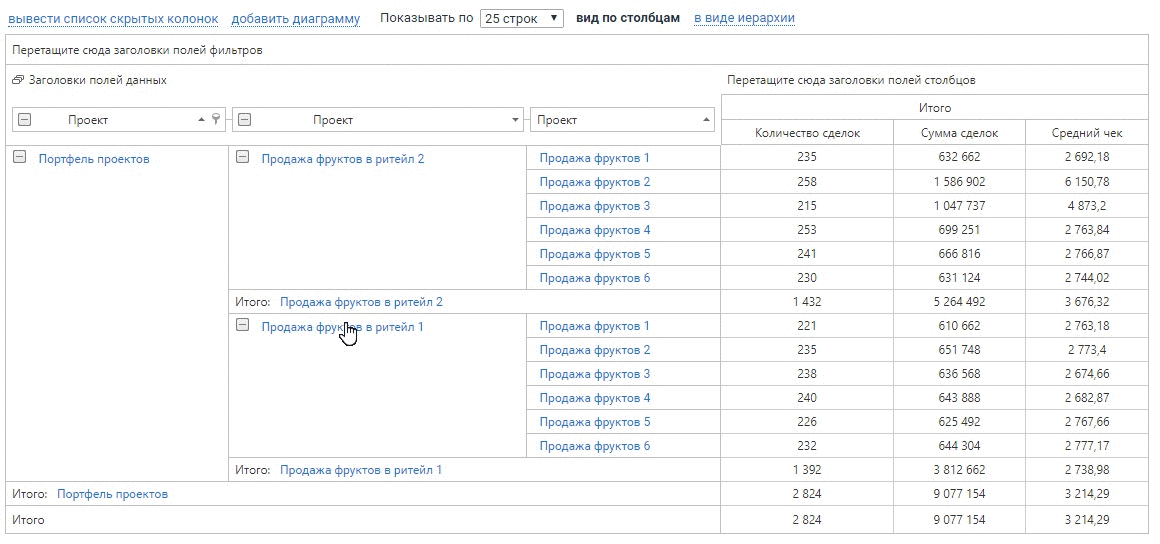
Предварительный фильтр
 Для очень объёмных отчётов может пригодиться сложный фильтр, в котором можно задать несколько условий с разными логическими операциями.
Для очень объёмных отчётов может пригодиться сложный фильтр, в котором можно задать несколько условий с разными логическими операциями.
Чтобы открыть его, клик правой клавишей мыши на заголовок с проектами → Показать предварительный фильтр.
Сила этого фильтра в гибкости и логических выражениях.
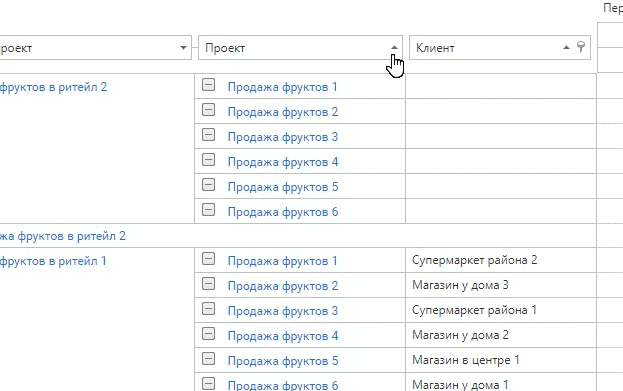
Сортировка по показателю
 По умолчанию записи в отчете отсортированы по алфавиту. В настройках отчёта вы можете выбрать сортировку по WBS (структуре дерева проектов).
По умолчанию записи в отчете отсортированы по алфавиту. В настройках отчёта вы можете выбрать сортировку по WBS (структуре дерева проектов).
Чтобы отсортировать объекты:
- клик правой клавишей мыши на заголовок столбца с показателем (где вычисления);
- выберите способ сортировки – по тому показателю(ям), который вам нужен.
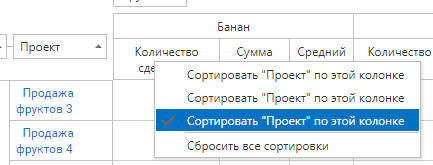
Так выглядит результат сортировки.
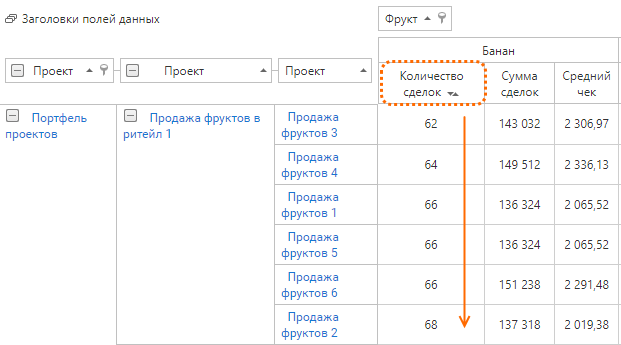
Чтобы узнать, какая сортировка включена, клик правой клавишей мыши по заголовку колонки.
Чтобы выключить сортировку → клик на поле с галкой.
Диаграмма в отчёте
Подробно о том, как создать диаграмму и выложить в проект или на рабочий стол.
Настройка отображения отчёта
Все настройки, описанные ниже находятся в меню (три точки) → Изменить.
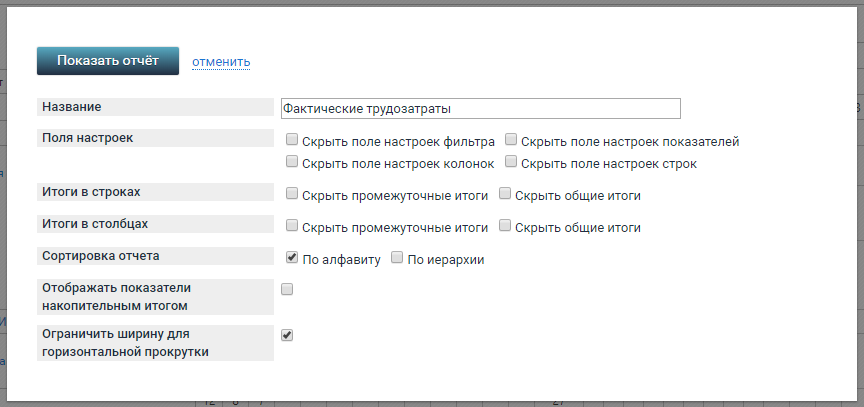
Именно здесь можно изменить название OLAP-отчёта.
Поля настроек
Этот блок настроек – это возможные ограничения на изменение внешнего вида. Актуально, если отчёт будет использоваться несколькими пользователя, и важно, чтобы расположение колонок и фильтров оставалось неизменным.
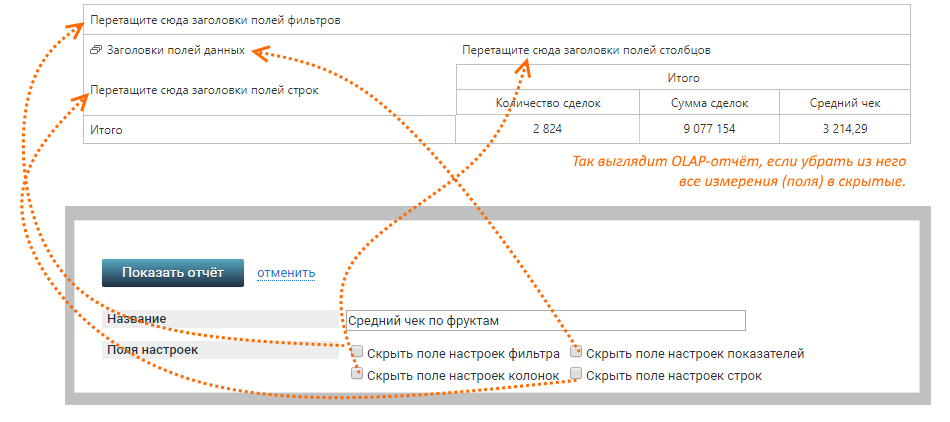
Отображение итогов
Можно скрыть промежуточные и/или общие итоги.
Меню (три точки) → Изменить → блоки «Итоги в строках» и «Итоги в строках».

| Итоги в строках | Итоги в столбцах |
|---|---|
 |  |
Отображать показатели накопительным итогом
Накопительный итог можно включить только по одному из измерений.
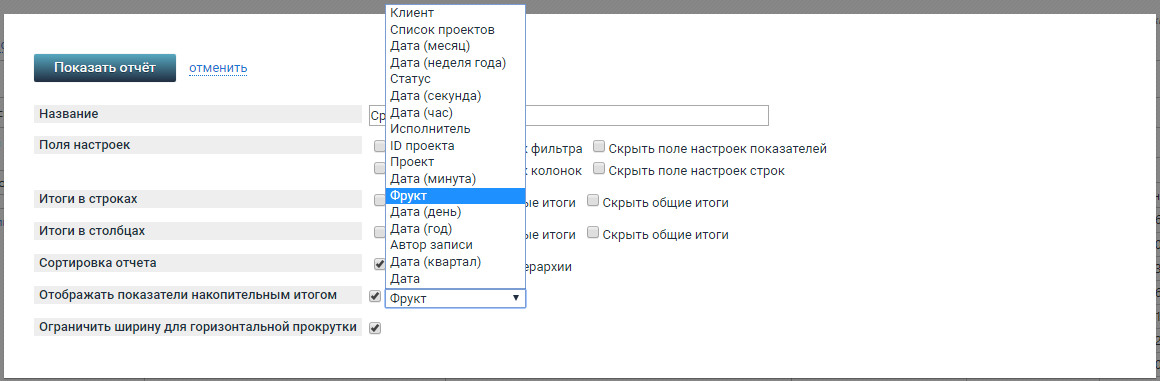
| Накопительный итог выключен | Накопительный итог включен |
|---|---|
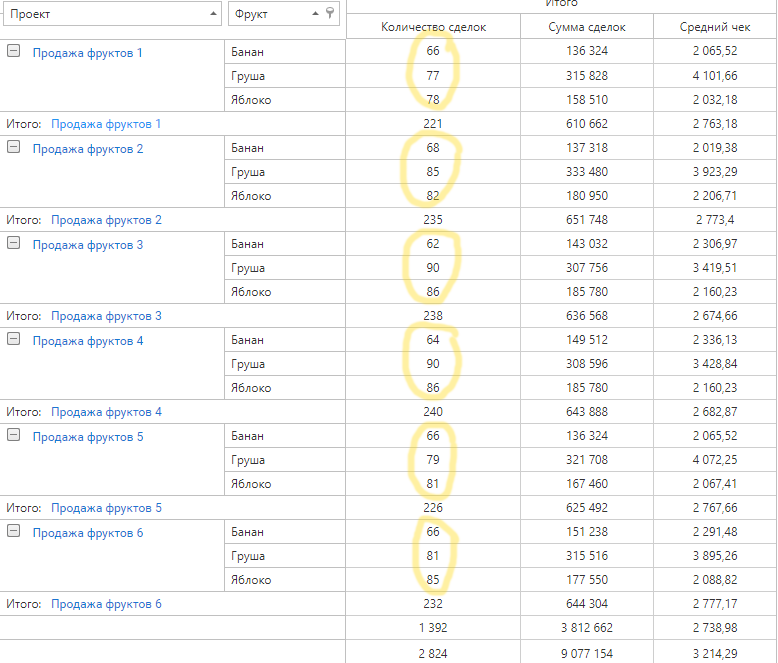 | 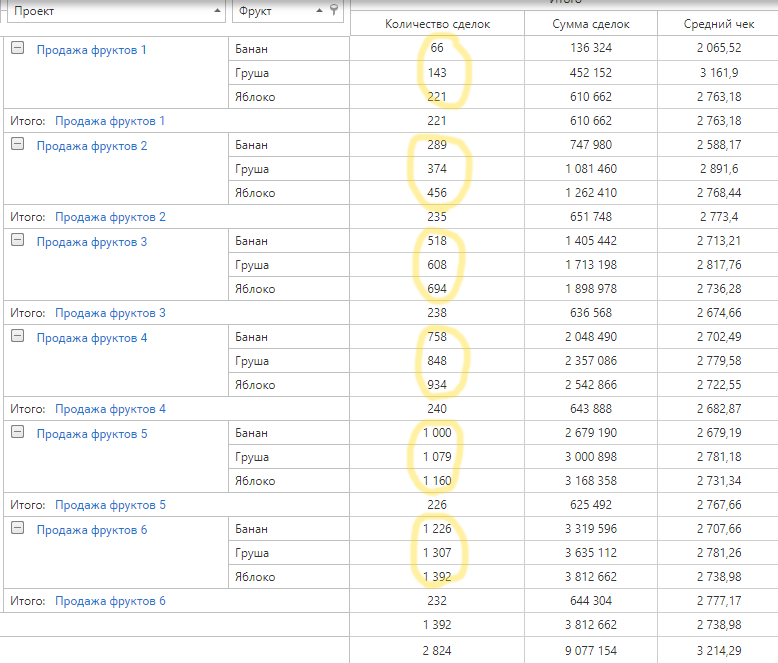 |
Ограничить ширину для горизонтальной прокрутки
По умолчанию чек-бокс стоит. Это значит, что список проектов зафиксирован слева и всегда отображается, а под показателями появляется полоса прокрутки, если все колонки не помещаются по ширине окна браузера.
Если чек-бокс снят – полоса прокрутки появляется под всей таблицей. Список проектов может «уехать» при просмотре показателей справа.
Обновление данных в OLAP-отчетах по требованию
Если OLAP-куб обновляется не онлайн, а по таймеру или раз в сутки, то на OLAP-отчёте будет иконка обновления  . Так вы можете обновить данные вручную.
. Так вы можете обновить данные вручную.
Время последней актуализации и иконка обновления – в правом верхнем углу отчета.
Если выбран режим обновления «Онлайн», иконки не будет, а данные будут актуальны на текущий момент.
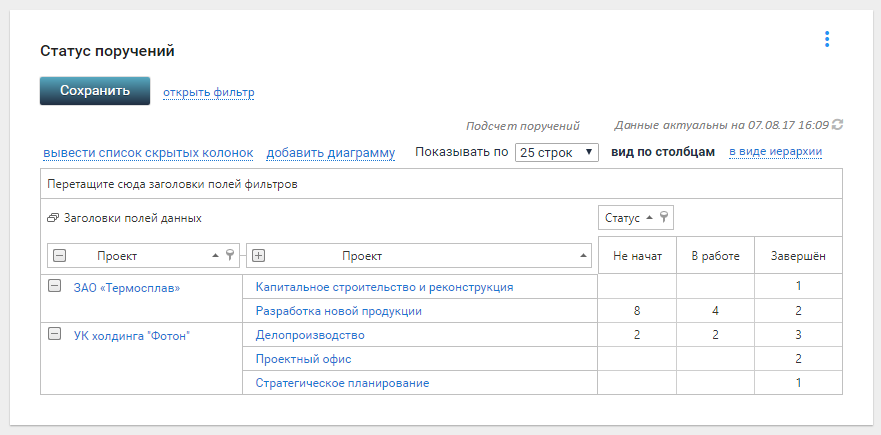
Экспорт OLAP-отчета
Экспортируйте OLAP-отчёт в удобный вам формат: меню (три точки) → «Экспорт в…» → Выбрать нужный вариант.
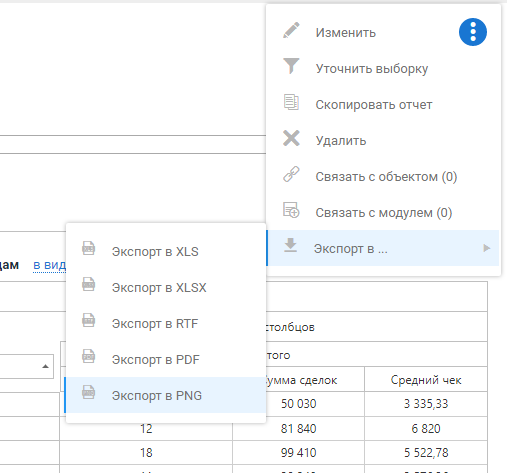
Отчёт выгрузится именно в том виде, в котором вы его видите на экране.