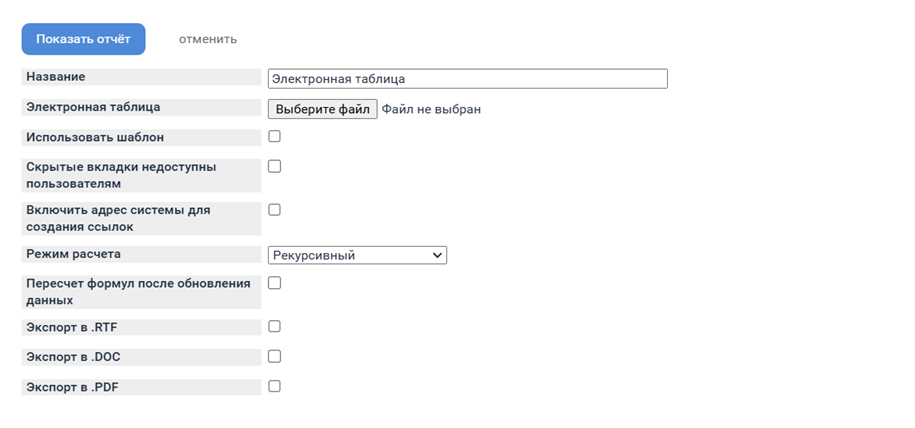Содержание
Отчёт "Электронная таблица"
Что такое "Электронная таблица"
 Интерфейс электронной таблицы, как привычный MS Excel, встроен в ADVANTA.
Интерфейс электронной таблицы, как привычный MS Excel, встроен в ADVANTA.
Отчёт «Электронная таблица» – это инструмент для сбора информации из других отчётов или из объектов. В нём можно:
- собирать информацию,
- делать вычисления,
- использовать данные для последующего вывода их в дашборды.
Сам по себе отчёт «Электронная таблица» – это пустая таблица с возможностями формул как в Excel. Вся его сила и функциональность в том, что он умеет:
- собирать данные из объектов ADVANT'ы;
- держать в себе константы (см. использование шаблонов в электронной таблице);
- делать вычисления с помощью формул Excel.
Обратите внимание
Выгрузки из ADVANTA через компонент в форматы XLS, XLSX, RTF, DOC совместимы только с продуктами Microsoft Office.Мы не гарантируем совместимость форматов выгрузок с офисными пакетами других производителей.
Файлы в них могут открываться с искажениями форматирования, либо, в отдельных случаях, могут не открываться вообще.
Это не является ошибкой системы.
Принцип создания отчёта
- Создайте отчёт с типом «Электронная таблица» (модуль на рабочем столе «Мои отчёты» → «Добавить отчёт» или из настроек типа объекта → «Показать отчёт»).
- Добавьте в отчет источники данных: объекты, справочники и отчеты других типов.
- Сохраните отчёт в системе.
- Выгрузите (экспортируйте) отчёт в в формат MS Excel.
- В файле MS Excel выполните все необходимые операции с данными и настройки. Воспользуйтесь формулами, расчётами и проч.
- В исходный отчет в системе загрузите обновленный файл.

⇒ Итоговые данные отчета пересчитаются по заданным в MS Excel формулам.
- отчёт используется как источник данных для дашборда – задайте для него режим обновления;
- отчёт должен быть на Рабочем столе или на странице проекта – выведите его превью;
- отчёт будет формой для печати – включите в нём режим шаблона и создайте в нём заготовку страницы для печати.
Источники отчёта
| Файл .xls(x) | Данные из системы ADVANTA | |
|---|---|---|
| Какие данные содержит | Которых может не быть в системе – для подстановки в шаблоне, сопоставления, вычислений и т.п. | Данные объектов, справочников, отчётов, системных справочников, – для последующей обработки и вычислений |
| Как можно добавить | На втором шаге создания отчёта: загрузить файл | Меню → Задать источник данных → указать ID источников |
| Когда отчёт уже создан: меню → Изменить → Электронная таблица → загрузить файл | ||
| Особенность данных | Константы или формулы Excel. Значения, которые не меняются в зависимости от изменений в системе. | Переменные значения, которые таблица собирает из системы. |
Выгруженные данные из отчетов отфильтрованы в соответствии с правами пользователя.
Файл
Расширение файла -- только маленькими буквами!
Расширение загружаемой таблицы должно быть прописными буквами!
Например, файл с названием REPORT_test_1.XLSX не загрузится. А файл REPORT_test_1.xlsx загрузится нормально.
На втором шаге формирования отчёта
Вторым шагом создания отчёта «Электронная таблица» система предлагает вам загрузить файл – именно это и есть возможный источник для отчёта – файл с расширением .xsl(x) (формат MS Excel).
Если загружать данные из файла на этом этапе вам не нужно, пропустите загрузку.

Из существующего отчёта
На любом этапе жизни отчёта вы можете загрузить файл в отчёт «Электронная таблица».
Важно!
При импорте файла в уже сформированный отчёт, все данные, все вкладки затрутся – они заменятся содержимым загружаемой таблицы.
Это также актуально, если используются данные из системы, затем выгружаются в файл, который вы правите, дополняете расчётами, листами и проч., – и после загружаете обратно.
Т.е. фактически для любого процесса, в котором вы первоначально формируете отчёт нужного вида.
Чтобы загрузить файл:
- меню (три точки) → «Изменить»;
- поле «Электронная таблица» → «Выберите файл» → выберите файл и загрузите его.
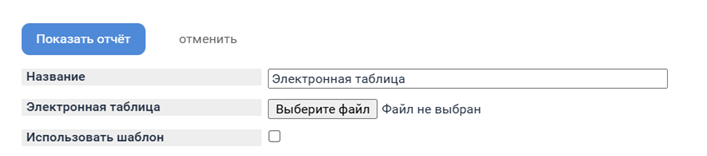
Данные системы
Подробно о том, как добавить в Электронную таблицу в качестве источника данных данные самой системы
Параметры отчета
"Использовать шаблон"
Инструмент позволяет добавить в отчёт шаблон для вывода данных или для печати.
Вы можете сделать заготовку, которая будет подтягивать и отображать данные из системы в нужном вам порядке, представлении и проч. – на вашем визуальном шаблоне.
Подробно о том, как настроить шаблон.
"Скрытые вкладки недоступны пользователям"
Отчёт может содержать до нескольких десяток вкладок, причём большая их часть – служебные, а для пользователя представляет ценность одна или две вкладки.
Скройте вспомогательные вкладки в публичном отчёте.
Если "Скрытые вкладки..." включены
- Пользователю публичного отчета опция не видна и изменить ее значение он не может.
- При активации опции ранее скрытые в отчете вкладки не видны и их невозможно отобразить, выбрав в меню «Отобразить лист». Справедливо для всех пользователей, включая администратора и автора отчета.
- При экспорте отчета скрытые вкладки не видны и их невозможно отобразить (для всех пользователей, включая администратора и автора отчета).
- При копировании отчета владельцу копии отчета опция «Скрытые вкладки недоступны пользователям» доступна и все скрытые вкладки доступны для отображения.
"Включить адрес системы для создания ссылок"
При включении опции в отчёте появляется еще одна вкладка BaseUrl, где в ячейке A1 отображается адрес этой системы ADVANTA.
"Режим расчёта"
- «Рекурсивный» – до версии системы 3.18 включительно установлен по умолчанию. Более быстрый способ расчёта. НО может давать сбой в случае сложных вычислений, множества формул на страницах электронной таблицы.
Когда надо переключиться с рекурсивного режима? – Только если отчёт работает некорректно и/или файл отчёта не выгружается из системы. - «Основанный на цепочках (повышенное потребление памяти)» – способ расчёта для отчёта с большим количеством формул. Начиная с версии 3.19 установлен как режим по умолчанию.
Когда стоит переключиться с «Основанного на цепочках»? – Если отчёт работает слишком медленно.
"Пересчет формул после обновления данных"
При включении опции при обновлении источников отчета при его открытии будет запускаться пересчет формул.
Экспорт отчёта
По умолчанию доступен только экпорт в Excel-формате. Но можно дополнительно включить экспорт и в текстовые форматы:
- .rtf
- .doc
- .pdf
Расписание обновления данных
Превью отчёта
Отчёт «Электронная таблица» можно вывести на карточку объекта как ярлык-ссылку или в качестве превью.
Как вывести отчёт на карточку объекта или в модуль на Рабочий стол
См. также по теме «Электронные таблицы»