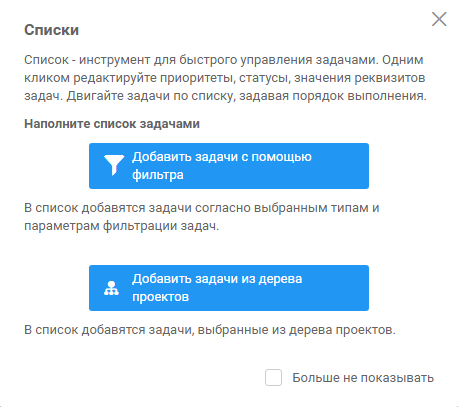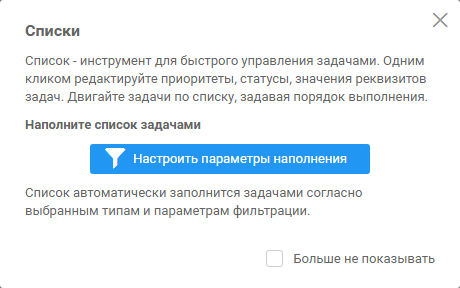Содержание
Списки задач
Что такое список и зачем он нужен
В интерфейсе списков можно:
- Быстро создавать новые задачи
- Сформировать удобное представление задач с нужными параметрами
- Редактировать действующие задачи
- Задать статусы и приоритет для задач
- Назначить ответственных по задачам
- Создавать несколько списков задач
Столько списков, сколько нужно
Создать можно несколько списков под разные цели.Плоский интерфейс
Особенность списка – в нём нет иерархии, визуального отображения вложенности объектов как в дереве проектов.Все задачи, которые попадут в список, будут отображаться одинаково.
Типы списков
Типы списков:
- Ручные (подходят для списка задач, который не должен меняться)
- Автоматические (динамическое отображение задач в зависимости от выставленных фильтров)
Каждый тип списка может быть:
- Личным
- Командным
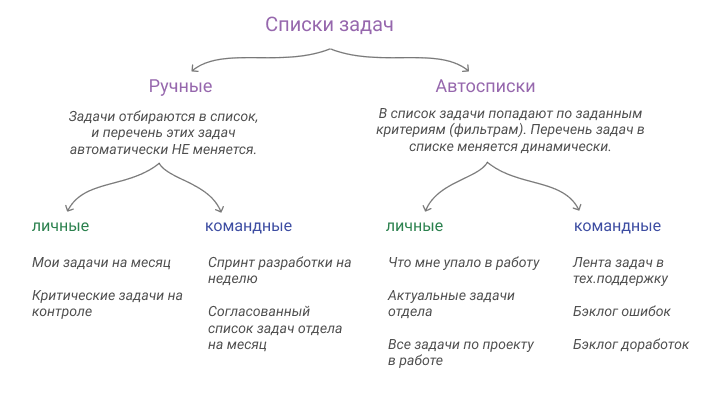
Списки в интерфейсе
Раздел со списками расположен в вертикальном меню.
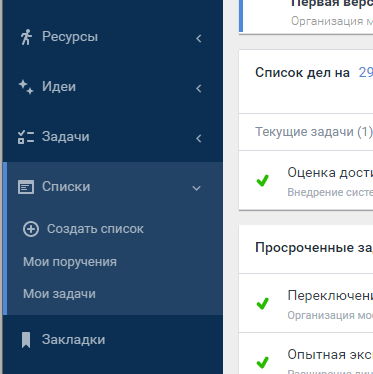
Что можно сделать в разделе «Списки»?
- Просматривать задачи
- Просматривать поручения
- Создать новые списки
Читайте о создании списков здесь.
Создание и настройка списка
В вертикальном меню в разделе «Списки» расположены ваши личные списки и списки, открытые группам пользователей, в которых вы состоите.
- Пункт вертикального меню «Списки» → выберите «Создать список».
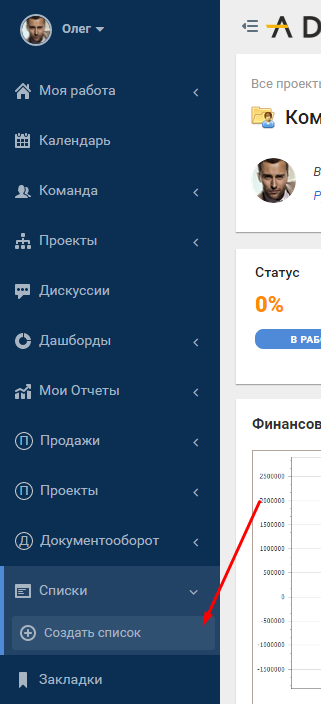
- Заполните информацию о списке:
- Введите название списка
- Введите описание списка: укажите характеристики и цели
- Выберите тип списка: ручной или автоматический.Если нужен автосписок, поставьте чек-бокс «Обновлять задачи списка автоматически».Внимание! Сменить тип списка после его создания вы НЕ сможете!

- После сохранения списка открывается всплывающее окно с предложением добавить задачи в список.
В зависимости от типа списка возможности отличаются: - Заполните списокВы можете добавлять сущности и корректировать фильтры в любой момент после создания списка.
Настройка списка
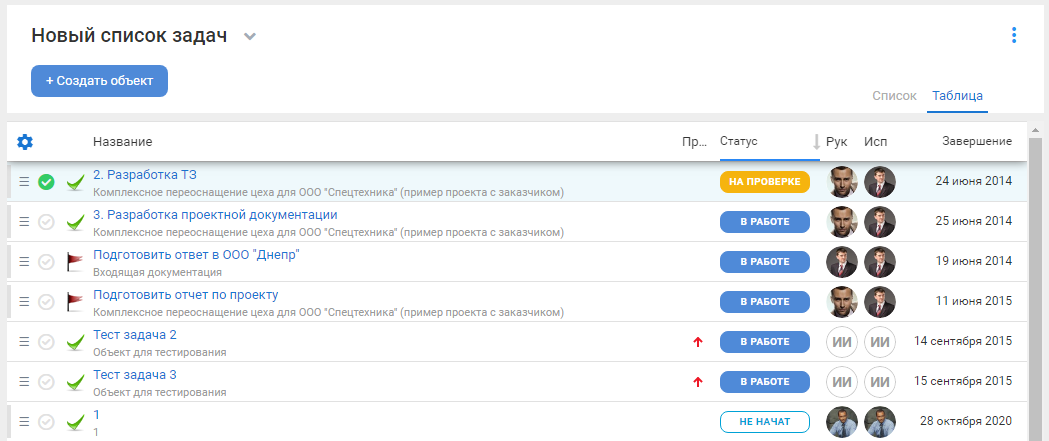
Отображение реквизитов и данных OLAP-кубов
- Зайдите в меню списка (три точки) → нажмите «Настроить» ИЛИ нажмите на шестерёнку над списком задач.
- В форму, которую вы заполняли при создании списка, добавились внизу два блока: «Реквизиты» и «Показатели OLAP-кубов».
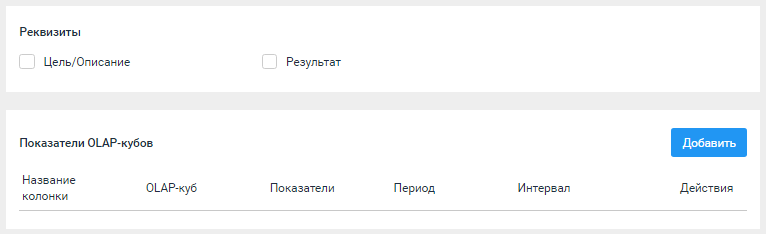
- Отметьте для отображения в списке реквизиты (цель/описание; результат), чтобы их можно было редактировать прямо из интерфейса списков. Также добавьте при необходимости значения OLAP-кубов.
- Сохраните изменения.
Теперь в списке отобразились реквизиты, и вы можете вносить в них правки, не заходя в карточку объекта – по клику на это поле.

Вызов настраиваемых команд
Начиная с версии системы 3.29 появилась возможность в списках через иконку «три точки» объекта вызывать настраиваемые команды (при отображении списка таблицей настраиваемые команды вызываются через иконку объекта «≡»).
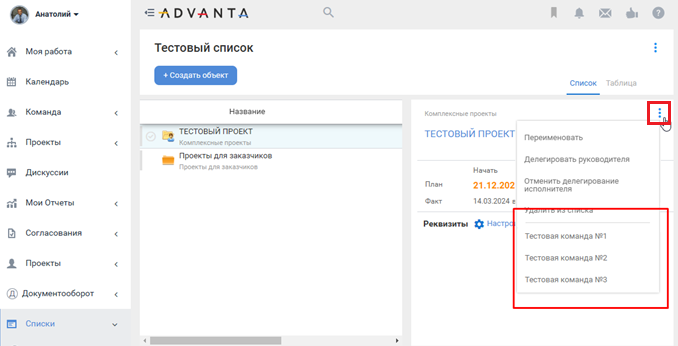
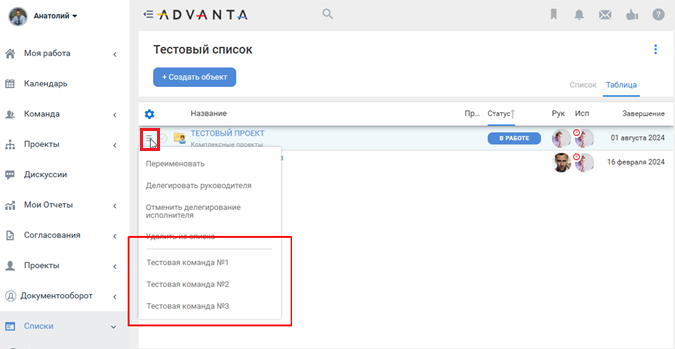
Командный список
По умолчанию любой список, который вы создаёте, доступен только вам. Но вы можете поделиться им с командой, коллегами.
Выберите отдельные группы пользователей, которые увидят этот список в своём меню.
Как поделиться списком
- Зайдите в меню списка (три точки) → Нажмите «Открыть группе»;
- Поставьте галочки напротив нужных групп пользователей;
- Сохраните изменения.
Теперь список задач будет доступен вам и вашей команде.
Как добавить список в меню
- Зайдите в список задач
- Предоставьте доступ к списку нужным пользователям, чтобы они могли видеть список у себя в меню
- Зайдите в меню списка (три точки) → нажмите «Связать с модулем»
- Выберите модуль / меню, куда вы хотите добавить ссылку на список
- Сохраните изменения
Сначала предоставьте доступ группе пользователям, а потом добавляйте список в модуль.