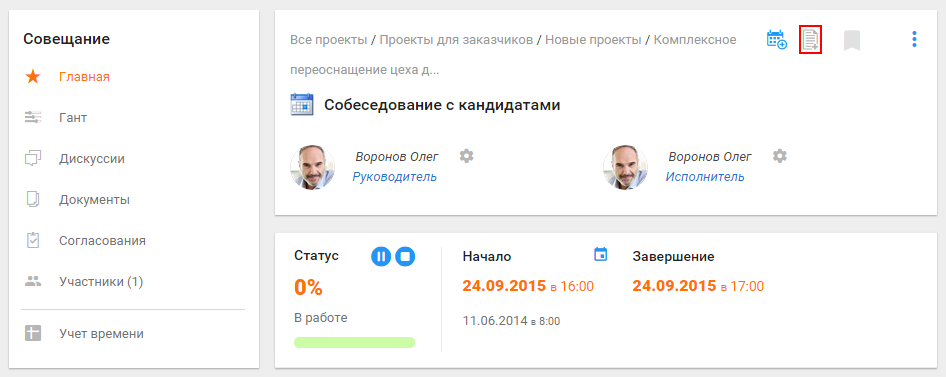Содержание
Формирование табеля
Пользователи заполняют табель учета рабочего времени вручную и в полуавтоматическом режиме теми задачами, в которых принимают участие. Например, как Исполнитель, Участник, или Ресурс.
- назначать ресурсы и управлять ими в диаграмме Ганта;
Как добавить в табель работы
Есть несколько способ добавить свою работу в табель учёта рабочего времени. Рассмотрим все доступные.
На странице «Учет времени»
В вертикальном меню «Моя работа» → «Учет времени» (Рисунок 1).
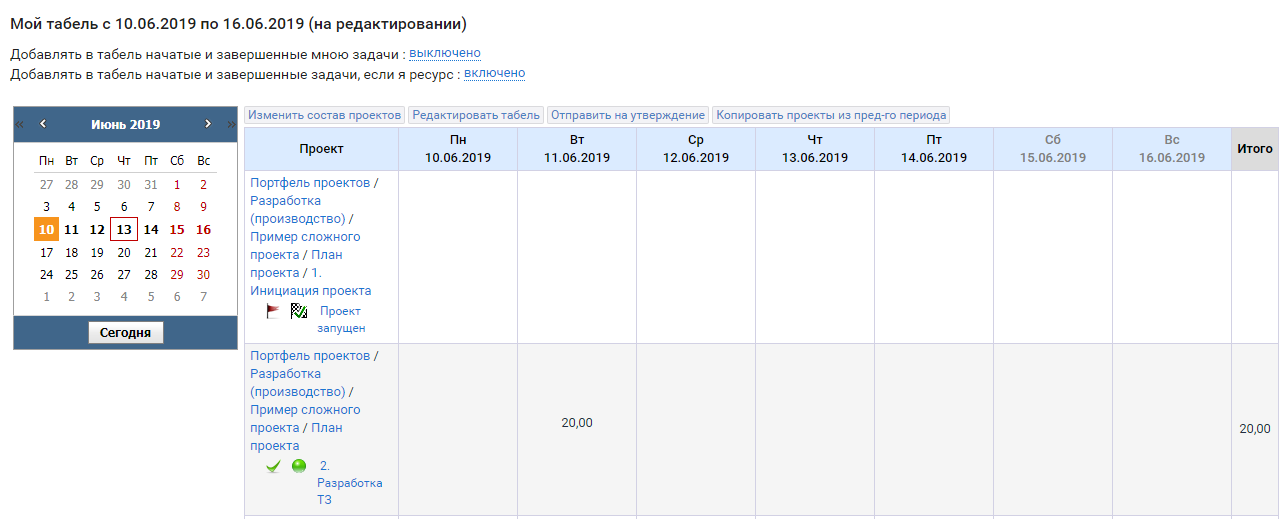
- Нажмите на
Изменить состав проектов(Рисунок 1). - В списке проектов нажмите на его название или на кнопку
Выбратьнапротив.
Если нужно удалить проект из табеля:
- нажмите на
Удалить из списка(Рисунок 2:2) напротив проекта; - сохраните изменения.
Для изменения порядка проектов есть кнопки перемещения (Рисунок 2:3).
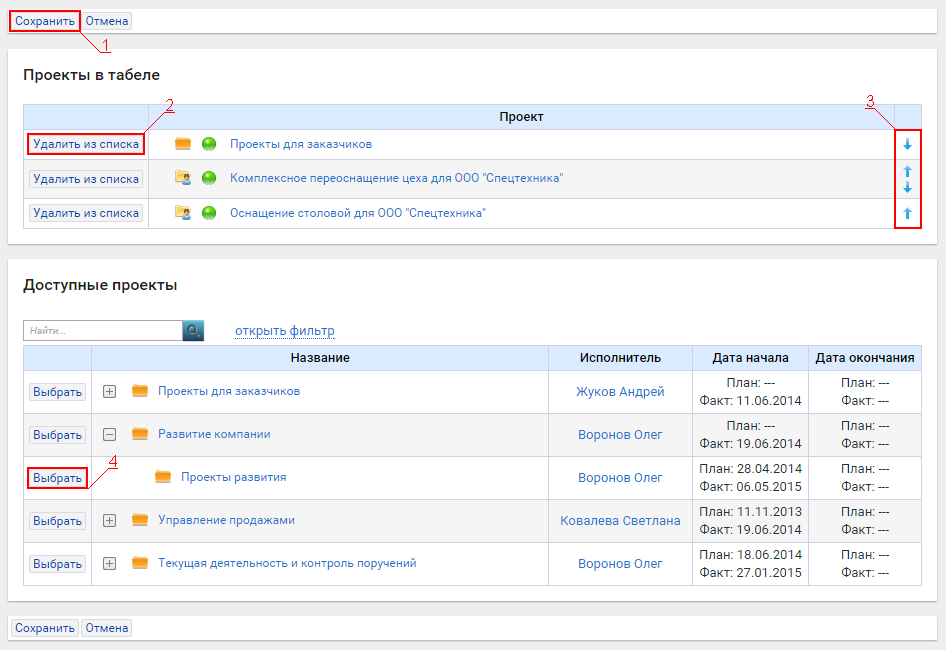
Автоматическое добавление
Можно добавлять работы в табель автоматически, если вы указаны в них как исполнитель и/или как ресурс.
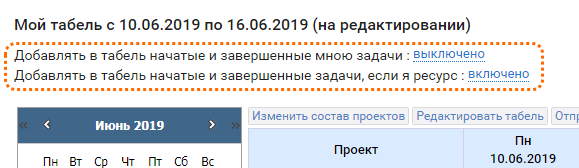
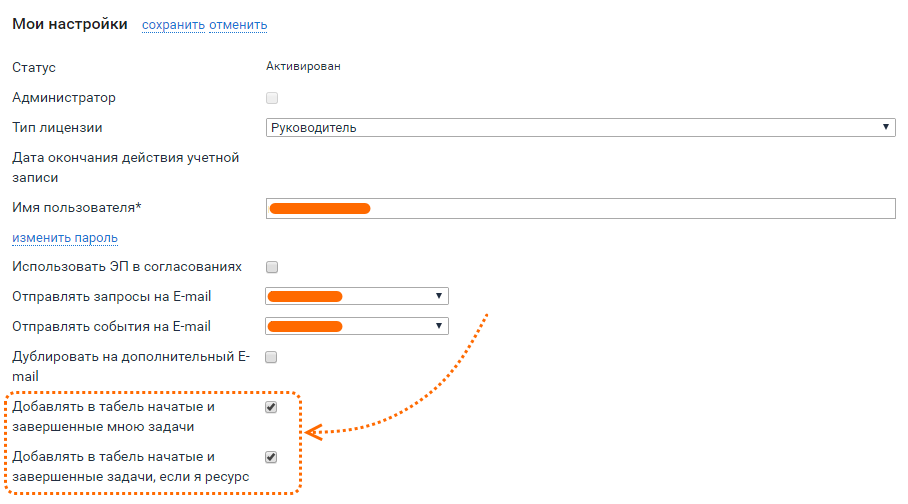
Если опция включена, то:
- все проекты и задачи,
- в которых вы – исполнитель / ресурс,
- при смене статуса на «В работе», «Готов к проверке» или «Завершен»,
будут автоматически добавляться в табель учета времени на текущую неделю (вне зависимости от дат этих объектов; здесь учитывается только дата перевода статуса).
Для добавления этой задачи в список проектов следующей недели воспользуйтесь кнопкой
Копировать проекты из предыдущего периода.
Копированием
Копированием проектов табеля с предыдущей недели - для этого нажмите кнопку Копировать проекты из пред-го периода (Рисунок 1).
начиная с версии системы 3.27 в табель учета времени не попадают объекты, к которым не привязан справочник «Учет времени».
Объекты не добавляются:- при их копировании из предыдущего периода;
- при автоматическом добавлении в табель начатых задач.
Кнопки «Добавить в табель» и «Удалить из табеля» появляются на карточках только тех объектов, в которых есть справочник «Учет времени».
С карточки объекта
С помощью кнопки-переключателя «Добавить в табель» (Рисунок 5).