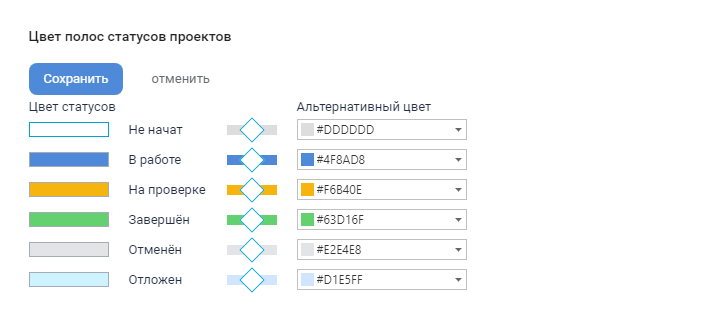Содержание
Диаграмма контрольных точек
Что такое "контрольная точка"
Контрольная точка (веха проекта) – это значимый, ключевой момент (например, переход на новую стадию, новый этап в ходе выполнения проекта). Как правило, с этим моментом связано завершение какого-либо ключевого мероприятия, подписание важных документов или любые другие значительные действия, предусмотренные планом проекта. Сдвиг вехи приводит к сдвигу всего проекта.
С т.зр. системы ADVANTA контрольная точка – это объект с нулевой длительностью.
Что такое диаграмма контрольных точек
Диаграмма контрольных точек в отчёте "Проекты и работы" – это визуальное представление прохождения, выполнения задач в рамках проекта.
Диаграмма строится на основе данных "Дочерние объекты".
Столбец с текущим периодом на диаграмме подкрашен светло-голубым цветом. Беглый взгляд на диаграмму позволит оценить аналитику по отклонению фактической даты от плановой/утвержденной.
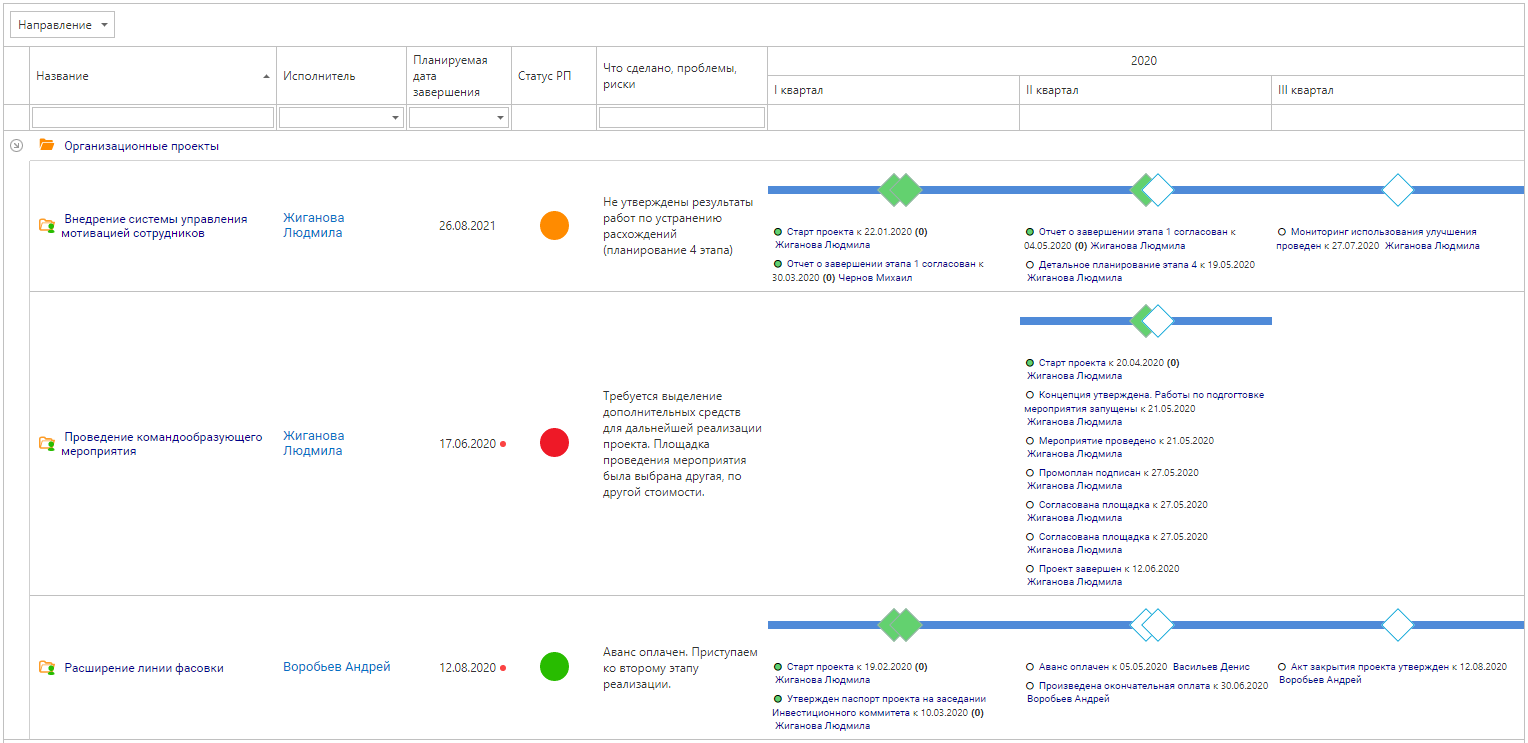
Как добавить Диаграмму контрольных точек в отчёт
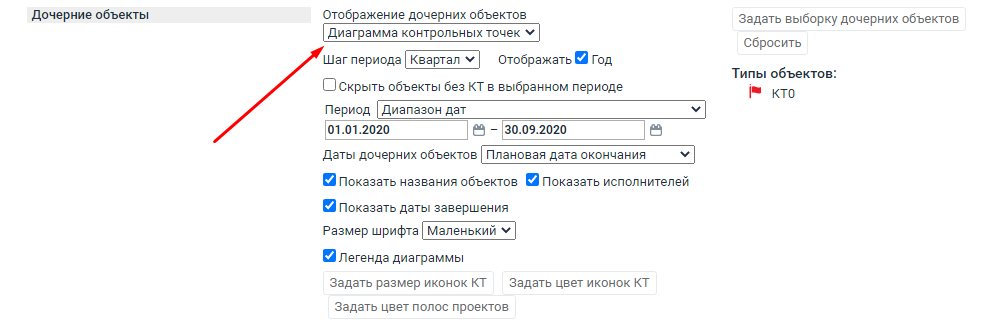
- Создайте новый отчёт «Проекты и работы» или зайдите в уже существующий, где хотите добавить диаграмму контрольных точек.
- Меню «три точки» → «Изменить»
- В поле «Дочерние объекты»:
- выберите в выпадающем меню «Диаграмма контрольных точек»;
- задайте выборку дочерних объектов;
- укажите типы объектов, которые будут использоваться для выборки в диаграмме контрольных точек;
В качестве контрольной точки могут использоваться любые типы объектов. С т.зр. классической методологии проектного управления это должны быть контрольные точки (вехи), которые имеют нулевую длительность и фиксируют завершение конкретных этапов работ внутри проекта. - сохраните изменения.
Если выборка дочерних объектов не задана, то на диаграмме отображаются только полоски проектов, без иконок контрольных точек.
Принципы формирования диаграммы
Цвета
- Цвет полосок проектов определяется цветом текущего статуса проекта.
- Цвет ромбиков определяется статусом объектов, выбранных для отображения.
Ромбы
- Если в шаг периода входят два и более дочерних объекта, то в указанном шаге периода отображаются в виде ромбиков только два объекта: самый ранний и самый поздний, за исключением описанных ниже случаев.
- Слева отображается ромбик контрольной точки, расположенной ближе к началу периода, а справа – ближе к концу периода.
Название объектов
Если поставить в настройках чек-бокс Показывать названия объектов, то в ячейке списком под полоской с ромбиками будут отображаться все объекты, попавшие под фильтр дочерних объектов.
Причём количество ромбиков остаётся неизменным – не более 2-х, даже если объектов в ячейке на самом деле больше.
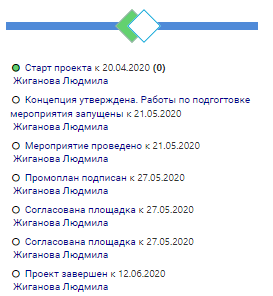
Особенность отображения ромбов-объектов "Не начатых" и "Завершённых" в рамках одного периода
Есть и то, и то
Если в выборке присутствуют контрольные точки со статусами «Завершен» и «Не начат», то выбираются и отображаются как ромбики:
- контрольная точка со статусом «Завершен» с самой поздней датой
- И контрольная точка со статусом «Не начат» с самой ранней датой.В таком случае контрольные точки с прочими статусами на отображение ромбиков не влияют.
Есть КТ с одним из этих статусов
Если в выборке присутствует хотя бы одна контрольная точка со статусом «Не начат» или «Завершен», то:
- В диаграмму обязательно попадет эта контрольная точка и одна из контрольных точек с другим статусом.
- Если контрольных точек со статусом «Не начат» две и более, то для отображения на диаграмме будет выбрана точка с самой ранней датой.
- Если контрольных точек со статусом «Завершен» две и более, то для отображения на диаграмме будет выбрана точка с самой поздней датой.
- Сначала будет выбрано место для отображения контрольной точки со статусом «Не начат» или «Завершен»: выбор происходит на основе даты контрольной точки (если она приходится на первую половину шага периода, то соответствующий ромбик будет отображен слева, в противном случае - справа).
- Выбор второй контрольной точки будет осуществлен в зависимости от не занятой в предыдущем пункте половины шага периода.
- Если свободна первая половина шага периода, то будет выбрана контрольная точка с самой ранней датой.
- Если свободна вторая половина шага периода, то будет выбрана контрольная точка с самой поздней датой в рамках шага периода.
Логика расчета отклонения
Отклонение указано в днях, причем, положительные значения говорят о просроченной задаче, отрицательные - задача выполнена с опережением.
В качестве «Даты дочерних объектов» выбрано значение:
| «Плановая дата окончания» | «Утвержденная дата окончания» | |
|---|---|---|
| Фактическая дата заполнена | фактическая дата объекта минус плановая дата объекта | фактическая дата объекта минус дата базового плана для указанного объекта |
| Фактическая дата НЕ заполнена | расчет не производится | плановая дата объекта минус дата базового плана для указанного объекта |
Настройка диаграммы
Настройки диаграммы расположены всё там же – в настройках отчёта (меню три точки → Изменить) → раздел «Дочерние объекты».
Шаг отображения периода
Выберите шаг отображения периода (месяц, квартал или год):
- при выборе «Месяц» возможно дополнить уровнями: «Год» и «Квартал»;
- при выборе «Квартал» – доступен только уровень «Год».
При выборе дополнительных уровней отображения шапка отчета станет многоуровневой.
Скрыть объекты без КТ в выбранном периоде
Если в отчете не должно отображаться проектов, у которых в выбранном вами периоде нет контрольных точек, поставьте этот чек-бокс.
Если нужно, чтобы отображались все проекты, вне зависимости от наличия контрольных точек, чек-бокс не ставьте.
Период
- Выберите временной период для отображения диаграммы.
- Для выбора доступны стандартные для фильтров периоды, а также «Период проектов».
- При выборе значения «Период проектов» начало периода диаграммы определяется по наименьшей из плановых (расчетных) дат проектов, входящих в выборку отчета, а окончание периода – по наибольшей из плановых (расчетных) дат проектов.
Даты дочерних объектов
Выберите даты окончания дочерних объектов, которые будут использоваться при включении дочернего объекта в шаг периода:
- «Плановая дата окончания»
- или «Утвержденная дата окончания» (дата из последнего базового плана).
По умолчанию при выборе «Утверждённой даты окончания», все объекты, в которых нет утверждённой даты базового плана, не попадают в диаграмму контрольных точек.
Поставьте чек-бокс Отображать объекты без базового плана – так все объекты попадут в диаграмму КТ, однако:
- объекты с утверждёнными датами будут отображаться как обычно;
- объекты БЕЗ утверждённых дат будут:
- выводиться по своим плановым датам
Показать названия объектов
Если хотите, чтобы названия объектов отобразились в диаграмме.
Показать исполнителей
Добавляет имена исполнителей в диаграмму.
Показать даты завершения
Включает отображение дат завершения дочерних объектов.
Визуальное оформление диаграммы
Можно изменить:
- Размер шрифта контрольных точек
- Отображение легенды – соответствие размеров и цветов иконок для контрольных точек в диаграмме.
Легенда появится под таблицей отчета. - Размер и цвет иконок: «Задать размер иконок КТ» и «Задать цвет иконок КТ» соответственно.
- Цвет статуса проекта: «Задать цвет полос проектов».
Особенности экспорта отчета с диаграммой
В отчете «Проекты и работы», детальная информация по вложенной «Диаграмме КТ», построенной на основе выборки дочерних объектов, не выгружается во внешние файловые форматы (за исключением форматов .pdf и .png) - выгружаются только графические индикаторы дочерних КТ.