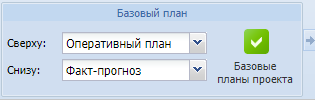Содержание
Общий вид диаграммы Ганта
Краткое описание
С помощью диаграммы Ганта можно:
- комплексно управлять проектом,
- управлять взаимосвязями между объектами,
- создавать новые проекты и задачи,
- изменять их основные параметры:
- название,
- запланированные даты начала и окончания,
- длительность,
- процент завершения,
- статус,
- приоритет.
Чтобы перейти на диаграмму Ганта объекта:
- зайдите в объект (например, через дерево проектов);
- в правом меню в карточке проекта клик на «Гант».
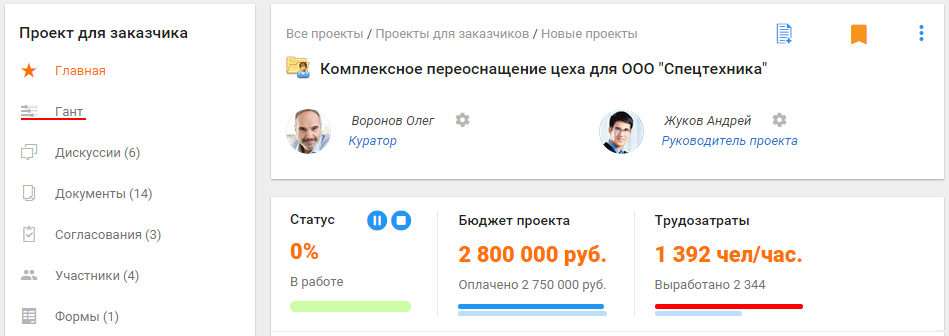
Кнопка «Развернуть во весь экран»: для удобства работы разворачивает диаграмму Ганта во всю страницу браузера.

http, рекомендуется перевести Систему на использование протокола ''https'', т.к. раздел Системы с диаграммой Ганта доступен только при работе Системы через https.Панель инструментов
На Панели инструментов – голубое поле с кнопками, – расположен набор инструментов для управления элементами диаграммы Ганта.
Всё, что вы делаете в диаграмме Ганта нужно обязательно сохранять. Поэтому первая кнопка, которую нужно выучить – это «Сохранить изменения»
Добавление нового объекта
- «Добавить элемент с типом» – создание нового подпроекта (задачи) для выделенного проекта.
- Выпадающее меню – меню выбора типа подпроекта для создания.
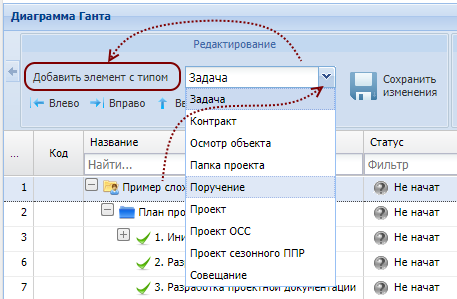
Перемещение и удаление объекта
- Перемещение выделенного проекта:
- Удаление выделенного проекта и его подпроектов –
 .
.
Управление интерфейсом
- Изменение масштаба временной сетки графической части диаграммы:

В зависимости от выбранного значения изменяется масштабирование элементов диаграммы, сетки диаграммы и подписей диаграммы. - «Перейти к текущей дате» – приводит отображение графической части диаграммы Ганта к текущей дате.
- Чек-бокс «Переход по уполчанию» автоматически приводит отображение графической части диаграммы Ганта к текущей дате.
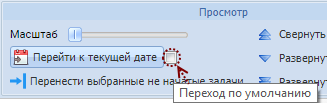
- «Свернуть все уровни» – «схлопывает» все открытые на диаграмме ветки иерархии проектов.
- «Развернуть уровень» и выпадающее меню с номером уровня - открывает все ветки иерархии до заданного уровня.
- «Развернуть все уровни» – соответственно, открывает все ветки иерархии проектов, отображая все подчиненные задачи.
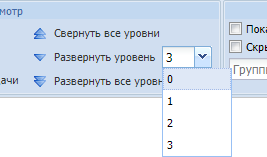
Управление датами
- «Перенести выбранные не начатые задачи» – переносит планируемые даты начала задач на текущую дату.
Перенесены будут только выделенные задачи.
Фильтры
- Фильтр «Показать критический путь» – работы и связи, не составляющие критический путь проекта отображаются менее ярко (приглушенным тоном), выделяя критический путь из соответствующих задач и связей.Особенности построения критического пути:
- При наличии у проекта нескольких критических путей диаграмма Ганта показывается только один из них.
Это ограничение архитектуры компонента. - Критический путь строится только по цепочке задач, ограничения дат которых заданы только связями. Без фиксированных ограничений по плановым датам начала/завершения задач.
- Конечная задача из цепочки связанных задач должна определять дату окончания всего проекта, открытого в текущий момент в Ганте – если это условие не будет выполняться, то критический путь также не будет отображаться.
- Фильтр «Скрыть завершенные задачи» – на диаграмме скрываются все задачи и проекты, имеющие статус «Завершен», а также связи между ними.
- Фильтр по группе ресурсов – позволяет выбрать определенные группы пользователей.Фильтр по группе ресурсов позволяет выбрать определенные группы пользователей. При этом, в списке доступных в проекте ресурсов остаются только те, которые входят в указанные в фильтре группы ресурсов, т.е.:
- на диаграммах остаются только задачи, к которым привязаны выбранные группы ресурсов;
- в табличной части диаграммы Ганта фильтр столбца «Ресурс» позволяет выбрать только пользователей из выбранных групп;
- в окне выбора ресурсов для задачи (кнопка «Добавить» во всплывающем окне «Выберите ресурсы») присутствуют только указанные в фильтре группы пользователей.
Экспорт диаграммы
- «Экспорт в PDF» – мастер настройки экспорта текущего листа диаграммы Ганта в PDF-формат для дальнейшей печати.
- «Экспорт в PNG» – кнопка вывода диаграммы в PNG-формат.
- «Экспорт в XLS» – кнопка экспорта табличной части диаграммы Ганта, в MS Excel для удобной печати и дальнейшего использования. Программа в выгруженном файле автоматически произведёт обработку данных специальными макросами и построит графическую часть диаграммы Ганта.
Оперативный, Базовый и Прогнозный планы
Диаграмма Ганта
Табличная часть
Здесь отображается таблица со списком проектов и их основными параметрами:
- тип,
- статус,
- приоритет,
- % завершения,
- планируемые и фактические даты начала и окончания,
- длительность,
- исполнитель,
- ресурс,
- трудозатраты,
- предшествующие (задачи).
По клику правой клавишей мыши по названию задачи открывается контекстное меню. С его помощью можно:
- перейти к карточке задачи (откроется в новой вкладке),
- удалить задачу
- и выполнить еще ряд действий.
Настройка отображения
Настройте требуемые колонки в диаграмме Ганта. Наведите указатель мыши на название одного из столбцов и нажмите на появившуюся стрелочку, из выпавшего меню выберите пункт «Столбцы». Активируйте чек-боксы у нужных столбцов, они появятся в табличной части диаграммы Ганта.

Начиная с версии системы 3.29 для отображения доступен столбец «Руководитель». Для этого необходимо включить его видимость по аналогии с другими столбцами. После этого столбец «Руководитель» появится в табличной части диаграммы Ганта.
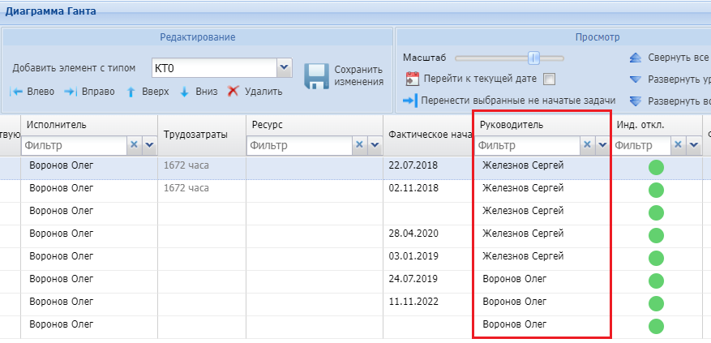
Добавление столбца «Руководитель» дает возможность в диаграмме Ганта просматривать его и редактировать. Таким образом, из диаграммы Ганта можно делегировать по объектам не только роль «Исполнитель», но и «Руководитель».
Фильтры
Можно задать глобальные фильтры по названию объекта, по статусу, исполнителю и ресурсу.
Для всех фильтров (кроме фильтра по названию) работает возможность множественной фильтрации.
- При выборе нескольких значений для одного фильтра выборка формируется с использованием логического «ИЛИ» – общая выборка увеличивается.
- При фильтрации по нескольким фильтрам выборка формируется с использованием логического «И» – общая выборка уменьшается.
Начиная с версии системы 3.29 появилась возможность фильтровать строки в табличной части по значениям пользовательских столбцов. Фильтрация доступна по текстовым значениям столбцов, а также по столбцам с типом «Индикатор».
Подробно о фильтрации по пользовательским столбцам.
Фиксированные трудозатраты
Зафиксируйте трудозатраты только для тех задач, где это нужно. При изменении длительности задачи, добавлении или изменении % ресурса трудозатраты останутся прежними.
Фиксированные трудозатраты выделены жирным шрифтом на диаграмме Ганта.
Подробно о том, что такое фиксированные трудозатраты и как с ними работать.
Графическая часть
Здесь отображаются элементы диаграммы, элементы расположены на одном уровне с проектами, которым они соответствуют.
Цвет элемента соответствует цвету статуса проекта, также здесь отображаются связи между проектами.
Настройка представления диаграммы Ганта
Вы можете настроить под себя наиболее удобное отображение диаграммы Ганта и сохранить его под себя.
Что можно сохранить:
- расположение всех трех диаграмм;
- состав активных колонок на диаграмме Ганта;
- масштаб диаграмм;
- тип создаваемого элемента;
- включенные чек-боксы:
- «Показать критический путь»;
- «Скрыть завершенные задачи».
Чтобы сохранить наиболее удачное представление, над диаграммой Ганта нажмите «Сохранить настройки»:

Информационное поле изменит цвет и текст: «Настройки изменены. Вы можете сохранить текущее представление».

Система предлагает три варианта сохранения:
- Индивидуально (настройки сохранятся только для текущего проекта)
- Для всех проектов (настройки сохраняются для всех проектов)
- Для всех проектов типа (настройки сохраняются для всех проектов, у которых тип совпадает с типом текущего проекта)
- При последующем открытии диаграммы Ганта настройки будут точно такими, какие были сохранены.
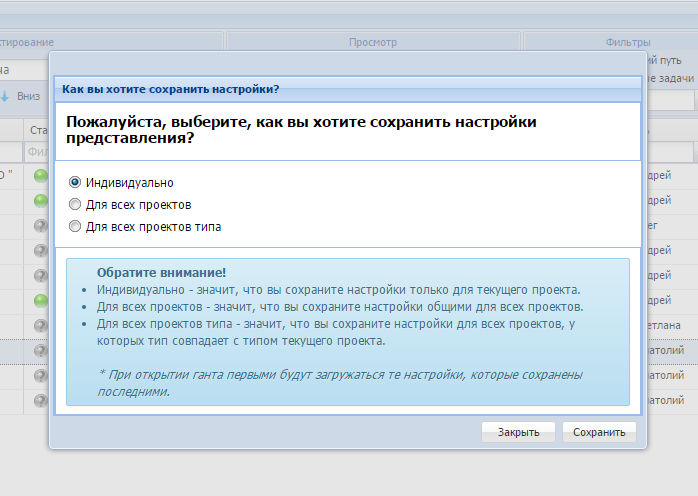
Сброс настроек
Чтобы настройку сбросить и увидеть представление по умолчанию, нажмите «Сбросить настройки».
 (сместить вправо);
(сместить вправо); (сместить влево);
(сместить влево); (сместить вверх);
(сместить вверх); (сместить вниз);
(сместить вниз);