Использовать дату = Да, ручной ввод
Добавляйте записи в справочники из файлов MS Excel.
Легко загружайте в систему: таблицы контактов, смет, спецификаций и проч.

Из необычного, в шаблоне, который нужно заполнить записями, вы увидите поле – Код*. В нём – GUID тех объектов, к которым относится справочник.
Чтобы записи разошлись по нужным местам, в шаблоне должны быть указаны объекты и их коды (UID - уникальные идентификаторы объектов), к которым справочники привязаны.
Чтобы колонка Код* отображалась в файле шаблона для экспорта, необходимо в настройках справочника, для параметра Структура записей справочника выбрать значение Иерархическая
Чтобы добавить запись в справочник объекта, добавляйте данные справа от заполненного поля «Код», если необходимо добавить несколько записей в один и тот же объект, следующие записи добавляйте в строки под строкой с заполненным полем «Код». При этом поле «Код» для тех записей, которые нужно добавить в тот же объект, заполнять не нужно.
Новая запись справочника – новая строка в Excel, расположенная под нужным объектом.
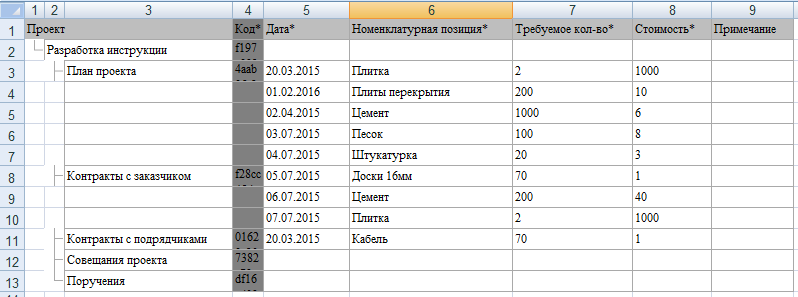
Если в справочник даты должны вводиться вручную1), нельзя использовать в названии файла конструкцию с подчеркиванием перед словом: _любое слово.
При импорте записей в справочник, в котором даты записей привязаны к плановым датам проекта2), в конце названия файла нужно оставлять выражения: _BindDateToProjectBegin\_ либо _BindDateToProjectEnd\_
Также, после конструкций _BindDateToProjectBegin\_, либо _BindDateToProjectEnd\_ можно использовать пробел и уже после него вставлять в название другие необходимые слова и выражения.
Как импортировать запись с реквизитом-классификатором, в котором должно быть несколько значений?
В файле-шаблоне MS Excel, в ячейке этого реквизита разделяйте значения разрывом строки – Alt+Enter:
При импорте данных из MS Excel справочника с реквизитом-классификатором, у которого разрешен выбор нескольких значений, следует все требуемые для одной строки справочника значения реквизита-классификатора располагать в одной ячейке файла MS Excel, друг под другом. Это можно сделать с помощью сочетания клавиш Alt+Enter: следует ввести первое значение, затем создать следующую строку в ячейке, нажав Alt+Enter, после чего в следующую строку ввести второе значение и т.д.
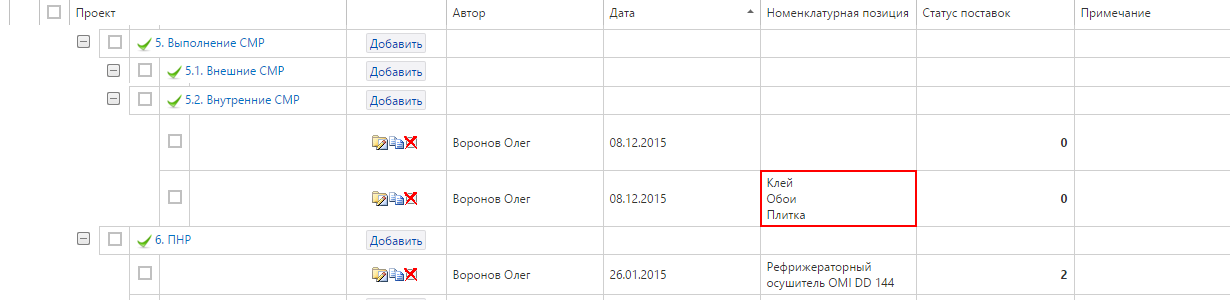
Одновременно с импортом можно создавать новые значения для реквизитов-классификаторов.
