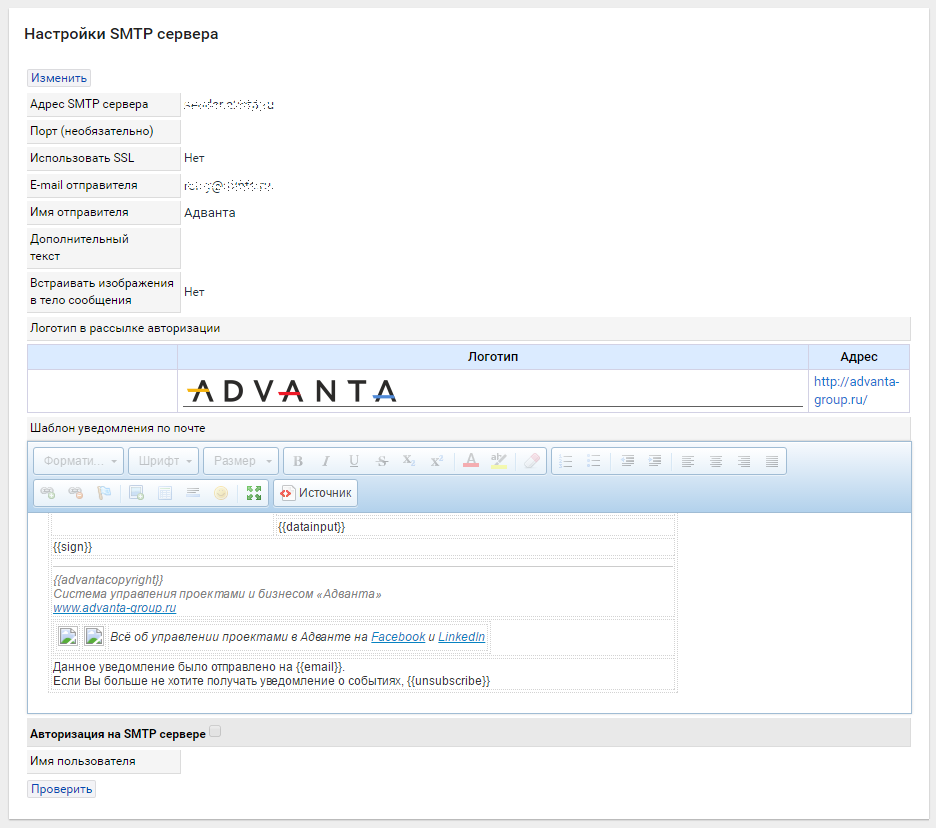Содержание
Настройка подключения к SMTP-серверу
Настройка SMTP-сервера необходима для отправки сообщений из системы. В частности, оповещения пользователям о событиях в системе.
- Для отправки писем можно использовать один любой электронный адрес.
- Адванта позволяет настроить шаблон письма: имя отправителя, логотип, дополнительный текст, изменить расположение тегов и форматирование текста письма.
Чтобы перейти в интерфейс настроек SMTP-сервера в Advanta, зайдите в Администрирование → Общие настройки → Общие настройки → Настройки SMTP-сервера.
После перехода по ссылке откроется страница с настройками SMTP-сервера и шаблона сообщений. Нажмите «Изменить», чтобы зайти в настройки.
На этой странице Вы можете:
- изменить адрес SMTP-сервера для отправки системой сообщений;
- указать параметры авторизации на нем;
- отредактировать внешний вид сообщения, приходящего на почту.
Настройка системных уведомлений
- В поле «Адрес SMTP-сервера» укажите адрес почтового сервера, через который система будет отправлять уведомления, например – smtp.mail.ru.Почтовый сервер должен принимать анонимные подключения для отправки сообщений.Если Вы пользуетесь корпоративными почтовыми сервисами Google, Yandex или другими, для настройки воспользуйтесь инструкциями сервисов.
Google: Как разрешить ненадежным приложениям доступ к аккаунту; обязательно укажите логин и пароль при активации чек-бокса регистрации на smtp сервере Google. - В поле «Порт» можно указать порт для подключения к SMTP-серверу – если порт отличается от 25-го.
- Включите «Использовать SSL» при необходимости.При необходимости использования SSL нужно, чтобы используемый почтовый сервер поддерживал STARTTLS. При использовании внешних почтовых сервисов для отправки почты из системы (gmail, mail и т.п.) в настройках Адванты нужно указывать 587-порт, так как реализация поддержки STARTTLS на большинстве внешних почтовых сервисов использует именно этот порт.
- В поле «E-mail отправителя» укажите электронный адрес почтового ящика (существующего), с которого будет производиться отправка уведомлений и запросов из системы.
- В поле «Имя отправителя» не должно быть кавычек.
- Опция «Встраивать изображения в тело сообщения» позволяет встроить изображение в тело сообщения, отправляемого по электронной почте.При выключенной опции (значение по умолчанию) изображения для верстки письма берутся с сервера с системой «Адванта».
Если сервер не доступен из внешней сети и пользователь получает письмо, находясь вне локальной сети, то изображений в письме не будет.
Включенная опция позволяет встраивать изображения в тело письма в кодировке base64. Так при просмотре письма нет обращения к серверу с системой «Адванта».Внешний вид письма с включенной или выключенной опцией не отличается.
Некоторые почтовые клиенты могут воспринимать встроенные в тело письма изображения как файлы-вложения. - Если на SMTP-сервере обязательно нужна авторизация, то нужно включить опцию *«Авторизация на SMTP сервере»* и указать логин и пароль для подключения.В некоторых почтовых сервисах (например, Yandex.почта) при создании нового почтового ящика для, который будет использоваться для рассылки писем из системы, сперва необходимо зайти в учётную запись вновь созданного почтового ящика и согласиться с пользовательским соглашением. Без выполнения этого шага использовать этот почтовый ящик в системе не получится - система будет выдавать сообщение об ошибке аутентификации при попытке отправить сообщения.
Настройка внешнего вида сообщения
- В поле «Имя отправителя» укажите имя без кавычек, от которого будет производиться отправка уведомлений.
- В поле «Дополнительный текст» введите текст, который будет появляться в теге
sign. По умолчанию поле не заполнено. - В поле «Логотип в рассылке авторизации» измените (при необходимости) логотип, который будет отображаться в верхней части сообщения, ссылку, по которой будет производится перенаправление при нажатии по логотипу. Размер логотипа, используемого по умолчанию – *620x32px*.
- Вы можете изменить расположение тегов в тексте сообщения – это приведет к изменению вида самого сообщения. +Рекомендуется использовать расположение тегов, которое используется по умолчанию.+
Теги, используемые в тексте сообщения:
logo– отображает логотип (п. 2);foto– отображает фото пользователя, являющегося автором запроса или действия в уведомлении.sign– дополнительный текст (п. 1);message– текст сообщения (запрос, уведомление, назначение и т.п.);email– адрес электронного ящика, на который отправлено сообщение;datainput– кнопка (ссылка) для отправки данных;unsubscribe– ссылка на страницу параметров пользователя, получившего сообщение, в Адванте (чтобы отписаться от сообщений на электронную почту выберите соответствующие настройки в портлете «Мои предпочтения»).
После указания настроек нажмите кнопку «Сохранить». После сохранения настроек системы нажмите кнопку «Проверить» (Рисунок 1) – система отправит тестовое сообщение, если отправка будет успешной, то Вы увидите соответствующее сообщение в портлете настроек, в противном случае отобразится ошибка, что означает неправильность указания адреса SMTP-сервера.
Если в клиенте Outlook не открываются картинки в письме
Для версий 2010, 2013, 2016: Файл → Параметры → Центр управления безопасностью → Параметры центра управления безопасностью → Снимите флажок «Не загружать автоматически рисунки в письмах HTML и элементах RSS».
Для 2007: Сервис → Центр управления безопасностью → вкладка Автоматическая загрузка → Снимите флажок «Не загружать автоматически рисунки в письмах HTML и элементах RSS».