Содержание
~~DISCUSSION|Остались вопросы? - Задайте их здесь~~
Как создать новое согласование
Вертикальное меню → Проекты → Дерево проектов → зайти в нужный проект → в правом меню «Согласования»
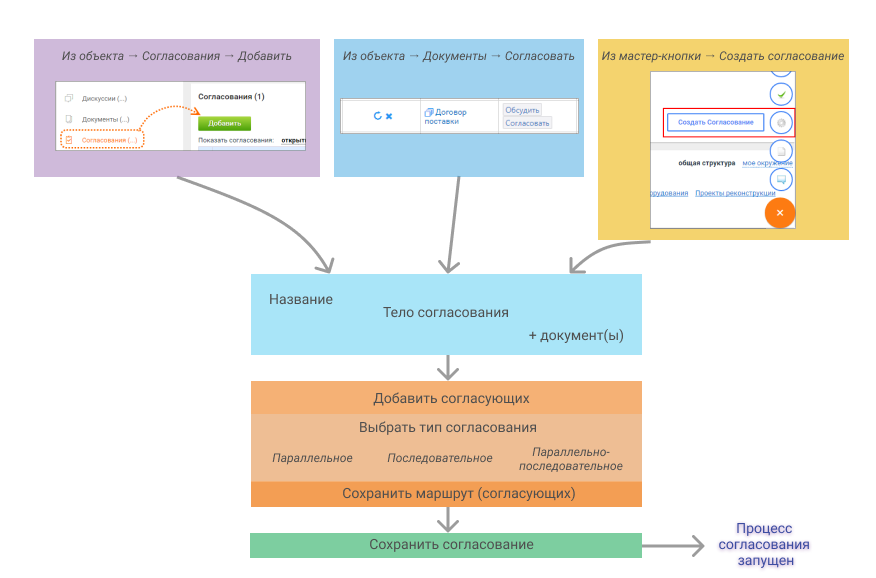
Инициируйте создание нового согласования
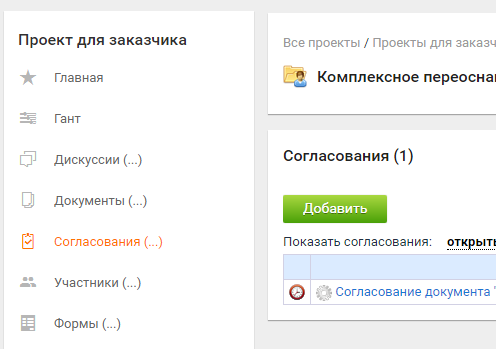
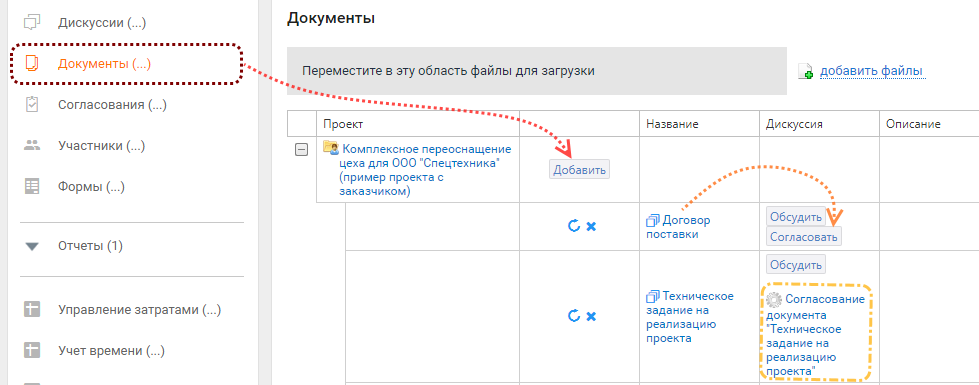
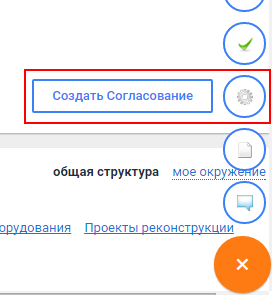
«Висеть в воздухе» согласование не может – оно должно быть связано с каким-то объектом системы.
Заполните тело согласования
- Название согласования.
- Текст согласования – при необходимости.
Это может быть пояснение к документу на согласовании. - Документ(ы) – также при необходимости.
Все документы, которые вы добавляете в согласования, отображаются в разделе «Документы» этого объекта.
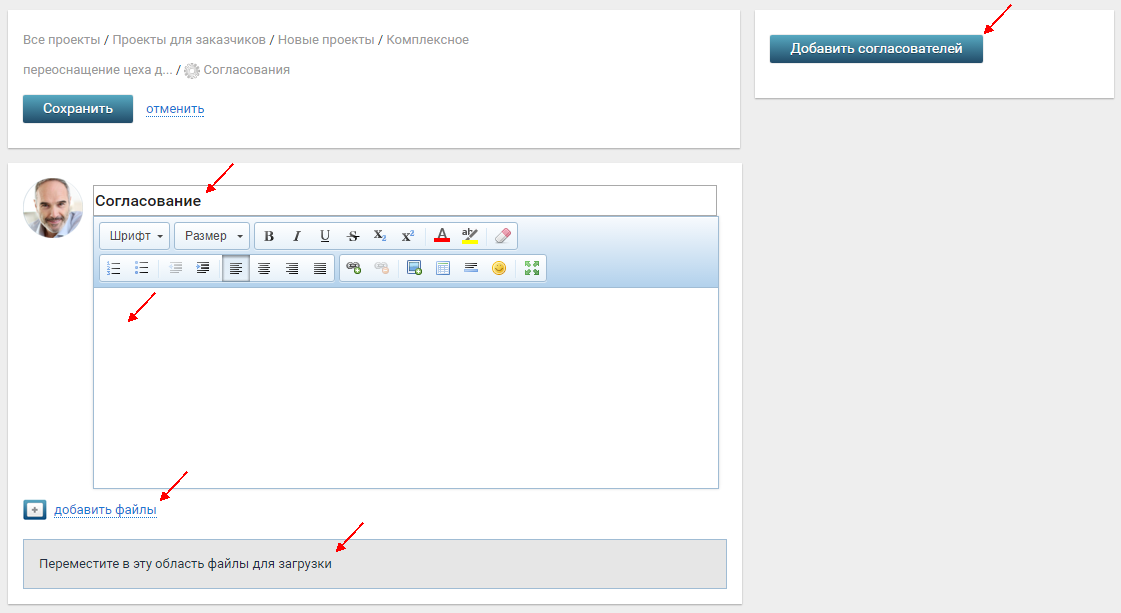
Создайте и настройте маршрут
Добавьте список пользователей системы – согласующих, которые завизируют документ в определенном порядке и в указанный срок.
- Выберите тип согласования:
- Параллельное – все согласующие одновременно получают запрос на визирование (согласование) документа.
- Последовательное (выбрано по умолчанию) – согласующие последовательно получают запрос на согласование документа: от первого пользователя (в списке согласующих) к последнему.
- Запрос к следующему пользователю формируется только после любого ответа предыдущего.
- Порядок можно изменять стрелками.
- Последовательно-параллельное согласование –- комбинация последовательного и параллельного согласований (Рисунок 4:1).Востребовано, например, при согласовании договоров: проект договора направляется сначала на согласование в функциональные службы, а после – на подпись руководителю.
После того, как вы добавили пользователей:
- объедините параллельных согласующих в группы: рядом с именем пользователя есть стрелки
Переместить пользователя в нижнюю группуиПереместить пользователя в верхнюю группу; - выстройте порядок групп с помощью стрелок
Переместить группу вверхиПереместить группу внизв крайней левой колонке (Рисунок 4:2).Чтобы вывести пользователя из группы параллельного согласования, нажмите на стрелкуСделать пользователя отдельной группой(стрелка влево)
Срок согласования
- Укажите для каждого пользователя срок ответа на согласование в рабочих часах или днях.
- Задайте срок ответа на согласование, который будет применен ко всем вновь добавленным согласующим (Рисунок 4).
- Сохраните маршрут.
Изменение настроек календаря после сохранения согласования на счетчик обратного отсчета не влияют. Отсчет будет вестись в соответствии с настройками календаря, который был задан по умолчанию в момент сохранения согласования.
Расчёт производится на основе выставленного в маршруте срока и установленного в системе по умолчанию производственного календаря.
У согласующего в пришедшем запросе на согласование отображается оставшееся календарное время до рассчитанных крайних даты и времени на ответ.
Например, в маршруте был указан плановый срок в 2 рабочих часа. Если запрос уйдет согласующему в 17.00 (рабочий день по календарю до 18.00, а следующий только завтра с 09.00), то для него крайние дата и время на ответ будут равны 10.00 следующего рабочего дня (завтрашнего), а в счетчике оставшегося времени у пришедшего запроса будет указано, что осталось 16 часов 59 минут.
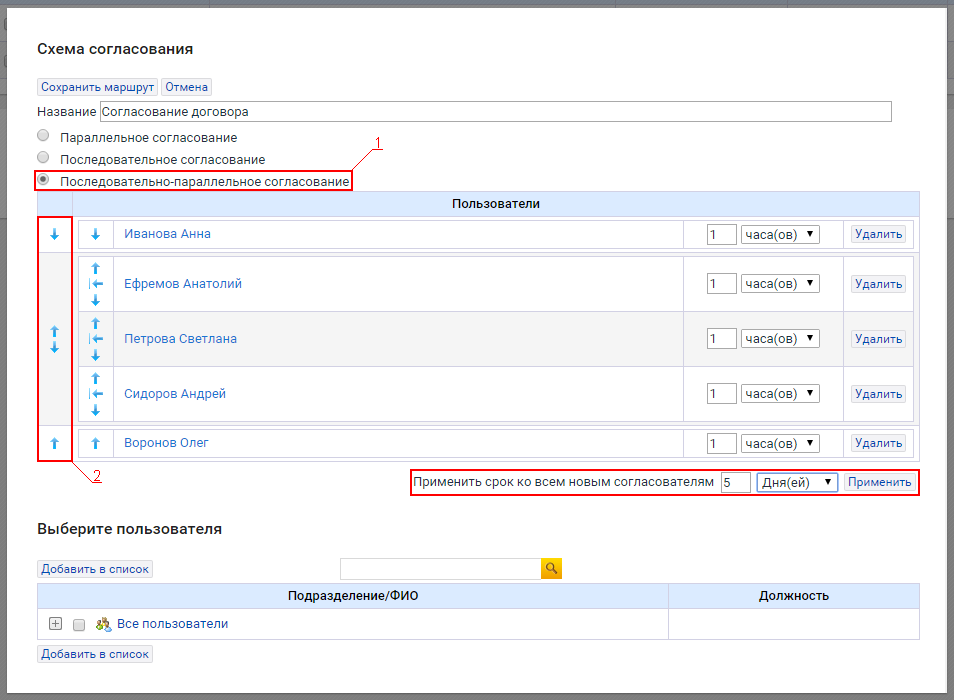
Использование шаблона согласования
Можно использовать уже созданный шаблон списка согласующих – если он, конечно, был создан. 
Администратору системы
Шаблоны согласований может создать только администратор системы.«Администрирование» → «Свойства объектов» → «Шаблоны» → в портлете «Шаблоны согласований» «Создать шаблон»
Вместо того, чтобы вручную выбирать согласующих и формировать оптимальный порядок, клик на «Использовать шаблон» → выбрать из списка доступных шаблонов.

Сохраните согласование, чтобы запустить процесс.