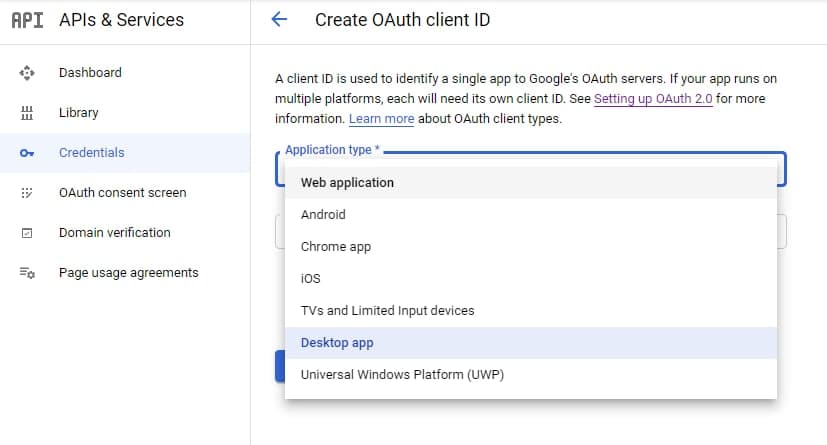Содержание
Настройка работы системы
Работа системы на нестандартном порту
По умолчанию система использует 80 порт при работе по протоколу HTTP и 443 по защищенному протоколу HTTPS. В случае необходимости изменения стандартных портов требуется произвести соответствующие изменения с узлом, содержащим приложение streamline:
- Перейдите на узел, содержащий каталог streamline (по умолчанию Default Web Site).
- В области «Действие» (Actions) нажмите на кнопку «Привязки» (Bindings) (Рисунок 4.1).
- Откроется окно с привязками сайта, чтобы изменить стандартный порт веб-узла, выделите его и нажмите на кнопку «Изменить» (Edit) (Рисунок 4.1).
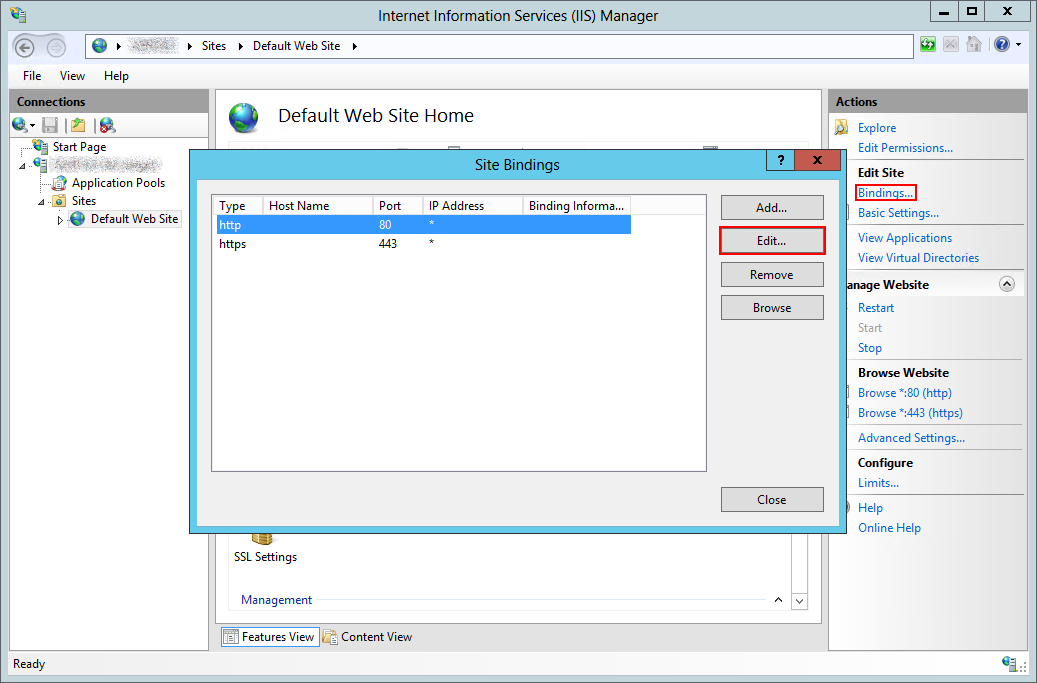
Рисунок 4.1. – Окно настроек привязок сайта - В открывшемся окне «Изменение привязки сайта» (Edit Site Bindings) (Рисунок 4.2), вы можете изменить порт.
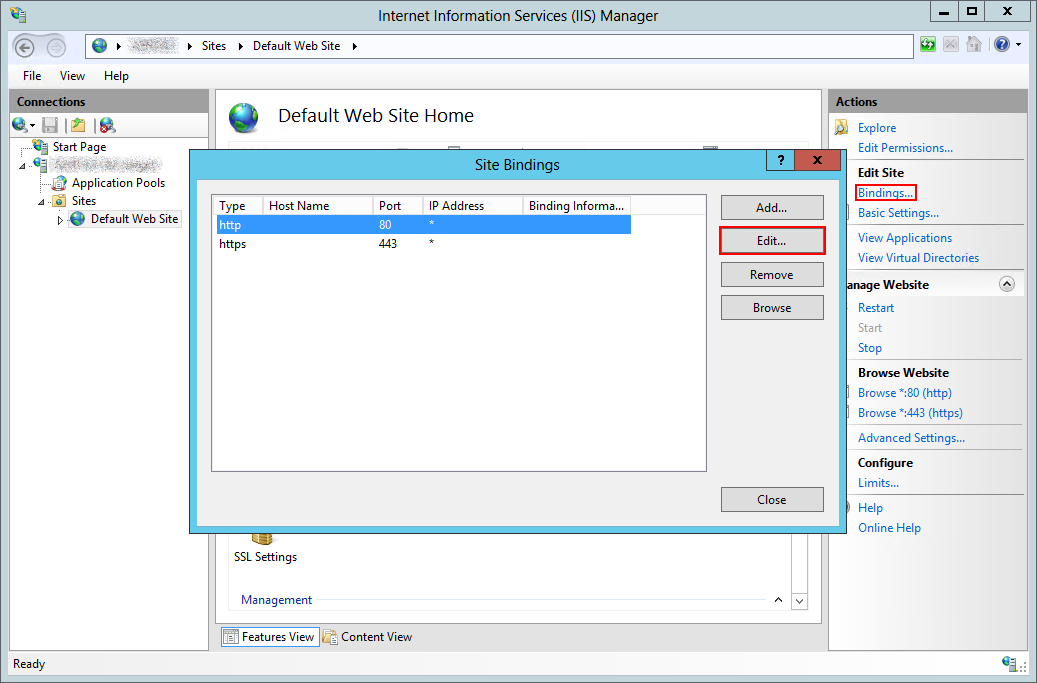
Рисунок 4.2. – Окно настройки выбранной привязки
Изменение максимального размера прикрепляемого файла
Ограничение на размер прикрепляемого файла задается в файле httpRuntime.Release.config.
Значение maxRequestLength, размер задается в килобайтах
<?xml version="1.0" encoding="utf-8"?> <httpRuntime maxRequestLength="102400" requestValidationMode="4.0" requestValidationType="streamline.classes.CustomRequestValidator" />
Если в качестве сервера приложения используется IIS 6 (ОС Win2003), то для изменения максимального размера прикрепляемого в систему файла укажите значение параметра
maxRequestLength. Размер задается в килобайтах.
Если в качестве сервера приложения используется IIS 7 (ОС Win2008), то помимо указания значения maxRequestLength добавьте в секцию <system.webServer> текст:
<security> <requestFiltering> <requestLimits maxAllowedContentLength="_250000000_" /> </requestFiltering> </security>
Делегирование прав администратора при наличии только одной лицензии администратора
- Зайти в систему под текущим администратором
- В профиле администратора убрать флажок «Администратор»
- Выполнить скрипт на базе данных системы:
UPDATE DBO.Security_Principals SET IsAdmin ='True' WHERE Username = 'admin'
Username – логин пользователя, которому назначаются права администратора
Подготовка пользовательских станций
Для интеграции с MS Project на рабочей станции должен быть установлен модуль интеграции, для чего нужно выполнить следующие действия.
- Для интегратора под версии системы 1.7.9.0 и выше: Установить .NET Framework 3.5 SP1. Файл библиотеки можно найти в поставляемом вместе с Адвантой дистрибутиве, или скачать с сайта Microsoft.
- При использовании MS Project 20031): Установить набор пакета обновлений KB908002.
extensibilityMSM.msi;lockbackRegKey.msi;office2003-kb907417sfxcab-ENU.exe.
- Установить интегратор – пакет
MSProjectAddinилиMSProjectAddin64(для 64-х битных версий MS Project). - Добавить идентификатор плагина MS Project в конфигурационный файл Системы
client.config, чтобы при фильтрации внешних приложений был разрешен вход в Систему. Пример:
<add key="AllowedExternalApplicationClientIds" value="MSProjectPlugin" /> - Перезагрузить компьютер.
Настройка MS Project 2003, 2007 – если при загрузке Project'a не появилось панели «Адванта» («А2» для старой версии интегратора) то:
- Зайти в меню «Вид».
- Выбрать подменю «Панель инструментов» и отметить галочкой пункт «Адванта» («А2» для старой версии интегратора).
Настройка MS Project 2010 – если при загрузке Project'a не появилось вкладки «Надстройки» с панелью «Адванта» («А2» для старой версии интегратора) на ней то:
- Зайти в меню «Файл».
- Выбрать пункт «Параметры».
- Выбрать пункт «Надстройки».
- Проверить что значение «Streamline Connection Addin» находится в активных надстройках, если нет, то добавить его.
Руководство по настройке интеграции с Active Directory
Инструкция по настройке Active Directory для ADVANTA 3.19 и более ранних версий продукта.
О том, как изменить настройки после обновления системы с 3.19 на 3.20 см. на странице описания обновления 3.20.
Один домен
Общая информация
Интеграционное решение ориентировано на компоненты Active Directory:
- Служба федерации Active Directory (AD FS).
- Служба каталогов Active Directory; доступ к ней осуществляется по LDAP.
Службы федерации Active Directory используются для аутентификации пользователей. AD FS позволяет использовать технологию единого входа (SSO). В нашем случае важно, что AD FS использует Встроенную Аутентификацию Windows, что позволяет входить в систему без ввода логина и пароля (требует настройки в IE и Firefox). Если пользователи будут использовать AD FS только находясь в домене, то не обязательно делать эту службу доступной во внешнюю сеть.
Службы каталогов AD используются для импорта пользователей из AD в систему и для выбора учетной записи AD при связывании с пользователем. Связывание происходит по полю SID.
Важно!
Чтобы использовать интеграцию с Active Directory, обращение к системе Адванта должно выполняться по протоколу https.Установка службы федерации Active Directory (в домене клиента, AD FS)
Важно!
Сервер со службой федерации Active Directory (AD FS) должен находиться в домене на сервере клиента. При этом можно установить службу на сервер с контроллером домена (AD), однако служба технической поддержки компании Microsoft не рекомендует производить подобные установки: службы AD и ADFS должны быть размещены на различных хостах (ВМ). При этом сервер IIS может находиться как на сервере (клиента) внутри доменной сети, так и на внешнем хостинге.Windows Server 2008R2
- Установите IIS – инструкция по установке.
- Запустите файл установки службы федерации Active Directory 2.0. Скачать можете здесь.
Откроется мастер установки AD FS 2.0 → «Далее». - На шаге «Лицензионное соглашение» поставить чек-бокс «Я принимаю условия лицензионного соглашения» → «Далее».
- На шаге «Роль сервера» выберите роль «Сервер федерации» → «Далее».
- На шаге «Установка необходимого программного обеспечения» мастер установки автоматически проверит наличие необходимых для службы федерации компонентов. → «Далее».
- После завершения работы мастера поставьте чек-бокс «Когда мастер закроется, запустить оснастку управления AD FS 2.0» для дальнейшей настройки службы. → «Готово».
Windows Server 2019
- Откройте «Диспетчер серверов».
- Управление → Добавить роли и компоненты
- На шаге «Перед началом работы» (если такой появится) → «Далее».
- На шаге «Тип установки» выберите «Установка ролей и компонентов» → «Далее».
- На шаге «Выбор сервера» выберите сервер, на котором будет установлена служба федерации Active Directory → «Далее».
- На шаге «Роли сервера» поставьте чек-бокс напротив роли «Службы федерации Active Directory».
Мастер добавления ролей и компонентов предложит добавить компоненты, необходимые для Службы федерации Active Directory. → «Добавить компоненты» → «Далее» - Шаг «Компоненты» остаётся без изменений → «Далее».
- На шаге «Службы федерации Active Directory (AD FS)» → «Далее».
- В промежуточном шаге «Службы ролей» должен быть активен чек-бокс «Служба федерации» → «Далее».
- В промежуточном шаге «Службы ролей» ничего не меняйте → «Далее».
- На шаге «Подтверждение» → «Установить».
- После установки необходимых компонентов закройте мастер установки.
Начальная настройка AD FS
Этап 1. В диспетчере служб IIS
Установите сертификат в Доверенные корневые центры сертификации через сервер ADFS или на сервере IIS.
Если IIS установлен, то сделать это можно так:
- Запустите Диспетчер служб IIS.
- Выберите локальный сервер.
- На начальной странице локального сервера → меню «Сертификаты сервера».
- На странице «Сертификаты сервера»:
- добавьте сертификат:
- либо заверенный, купленный у вендора,
- либо созданный в центре сертификации AD CS (если эта служба установлена).Использовать самозаверенный сертификат не рекомендуется.
Для каждого пользователя, который заходит через AD будет предупреждение в браузере. Во многих браузерах чтобы продолжить работу с таким сертификатом, надо проделать определенные действия, например, добавить сайт в исключения, что многим пользователям будет не под силу.
- В поле «Понятное имя сертификата» впишите имя, например:
ADFS_Certificate - В разделе «Выбрать хранилище сертификата для нового сертификата:» → «Личный».
- Закройте Диспетчер служб IIS.
Этап 2. Настройка на сервере
Windows Server 2008R2:
После установки AD FS 2.0 оснастка управления должна была запуститься автоматически.
Если этого не произошло, запустите оснастку вручную: Пуск → Все программы → Администрирование → Управление AD FS 2.0.
Windows Server 2019: В диспетчере серверов нажмите на значок уведомлений (флаг с восклицательным знаком в треугольнике) → в окне «Конфигурация после развертывания» клик на «Запустить оснастку управления AD FS».
- В открывшейся оснастке → «Мастер настройки сервера федерации AD FS».
- На шаге «Добро пожаловать!» включите чек-бокс «Создать службу федерации» → «Далее».
- На шаге «Выберите тип развертывания» → «Изолированный сервер федерации» → «Далее».
- На шаге «Имя службы федерации» можно выбрать SSL-сертификат для веб-сайта.
Т.к. ранее при настройках создавался только один сертификат (ADFS_Certificate), он подставится по умолчанию, без права выбора сертификатов.
Если сертификатов больше, выберите нужный.
→ «Далее». - На шаге «Сводка» мастер настройки покажет, какие параметры будут настроены для служб AD FS. → «Далее» → «Закрыть»
Если оснастка AD FS закрылась, запустите её заново. - В оснастке управления AD FS клик по ссылке «Обязательно: добавьте доверенную проверяющую сторону» → «Запустить».
- На шаге «Выберите источник данных» включите чек-бокс «Ввод данных о проверяющей стороне вручную» → «Далее».
- На шаге «Укажите отображаемое имя», в поле «Отображаемое имя:» введите имя для проверяющей стороны (например: advanta), и, при необходимости, любые примечания. → «Далее».
- На шаге «Выберите профиль» установите значение напротив пункта «Профиль AD FS». → «Далее».
- На шаге «Настройте сертификат» можно указать дополнительный сертификат шифрования маркера, если это необходимо. → «Далее».
- На шаге «Настройте URL-адрес»:
- включите чек-бокс «Включить поддержку пассивного протокола WS-Federation»,
- в поле «URL-адрес пассивного протокола WS-Federation проверяющей стороны» введите адрес страницы
ADFS_Login.aspxв вашей системе (например:https://your.system.ru/streamline/ADFS_Login.aspx).
→ «Далее».
- На шаге «Настройте идентификаторы» в поле «Идентификатор отношения доверия проверяющей стороны:» введите адрес вашей системы (например:
https://your.system.ru/streamline). → «Далее». - На шаге «Выберите правила авторизации выдачи» → «Разрешить доступ к этой проверяющей стороне всем пользователям».
Или, после настройки мастера, настройте конкретных пользователей. → «Далее». - На шаге «Готовность для добавления отношения доверия» можете проверить все настройки и нажмите «Далее».
- На шаге «Готово» включите чек-бокс «Открыть диалоговое окно «Изменение правил утверждений» для этого отношения доверия проверяющей стороны после закрытия мастера» → «Закрыть».
- Откроется окно «Изменение правил утверждений для advanta (отображаемое имя, которое вы ввели ранее)».
- На вкладке «Правило Преобразования выдачи» → «Добавить правило…».
- В мастере добавления правила преобразования утверждения:
- на шаге «Выберите тип правила», выберите шаблон правила утверждения: «Отправка утверждений с помощью настраиваемого правила». → «Далее».
- на шаге «Настройте правило утверждения»:
- в поле «Имя правила утверждения:» введите имя:
sid; - В поле «Настраиваемое правило:» введите правило:
c:[Type == "http://schemas.microsoft.com/ws/2008/06/identity/claims/primarysid"]=>issue(claim = c);(копировать вместе со знаком ;) - → «Готово».
- После этого снова появится окно «Изменение правил утверждений для advanta» → «ОК».
Настройка службы каталогов Active Directory на сервере с установленной Адвантой (сервер IIS)
ADFS_Login.aspx в корень приложения.Службы каталогов AD должны быть доступны для сервера IIS по LDAP. Для системы «Адванта» настройка службы выполняется в конфигурационных файлах, находящимися в папке с веб-контентом системы.
Настройки интеграции со службой AD FS
Только для Windows Server 2008R2
- На сервере службы федерации в IIS перейти к сайту AD FS: Сайты –> Default Web Site –> AD FS → ls . Данный пункт актуален только для старых версий AD FS, начиная с версии службы федерации 3.0 в Windows Server 2012, IIS на сервер со службой федерации устанавливать необходимости нет.
- На странице сайта раздел «Проверка подлинности» → включить компонент «Проверка подлинности Windows».
- Перейти в дополнительные параметры данного компонента → в настройке «Расширенная защита» установить «Выключена».
для настройки ADFS нужно указать два параметра в client.config в секции <appSettings>:
<add key="AdfsRealm" value="https://system.a2test.local/streamline" />
| Где a2test – название домена вашей инсталляции ADVANTA. Идентификатор проверяющей стороны, берется из оснастки ADFS «Отношение доверия/Отношение доверия проверяющей стороны/Идентификатор проверяющей стороны» |
<add key="AdfsIssuer" value="https://adfs.a2test.local" />
| Где a2test – название домена вашей инсталляции ADVANTA. Адрес сервиса ADFS |
Также есть три дополнительных параметра:
AdfsShowPII– режим отображения персональной пользовательской информации в сообщениях об ошибках подключения к AD FS<add key="AdfsShowPII" value="false" />- значение по умолчанию (или если параметр не указан)
false– информация, позволяющая идентифицировать пользователя, будет скрыта в сообщениях об ошибках - при установке значения в
true– в сообщении об ошибке подключения будут отображаться идентификационные данные. Используется при отладке и поиске проблем подключения к AD FS. В режиме промышленной эксплуатации системы параметр должен быть удален или установлен в значениеfalse!
AdfsMode– режим проверки сертификата<add key="AdfsMode" value="Default" />- по умолчанию значение (или если параметр не указан)
Default– строгий режим, который проверяет всю цепочку сертификатов. - можно задать значение
Thumbprint– данный режим применяется, если сертификат самозаверенный. Этот режим проверяет только даты и отпечаток сертификата.
Thumbprint– если в параметреAdfsModeуказано значениеThumbprint, в этом случае необходимо указать отпечаток сертификата: оснастка AD FS → Сертификаты (Service communications) → CN=ServerADFS.your.domain.local → Состав → Отпечаток.) При этом обязательно надо указать дополнительный параметр:<add key="AdfsThumbprint" value="0cafe3b7025e9cfe48f83f5dcdff36122c6fcbb6" />
Внимание!
При копировании отпечатка через графический интерфейс, он может скопироваться с дополнительными невидимыми символами. Поэтому при копировании используйте командуcertutil.Настройка LDAP в файле client.config
В главном разделе <configuration> после закрывающего тега </configSections> добавить следующее:
<ldapService ldapPath="LDAP://адрес сервера с AD/" baseDN="база поиска объектов в AD"> <authenticationTypes> <add authenticationType="Secure" /> <add authenticationType="Signing" /> <add authenticationType="Sealing" /> </authenticationTypes> </ldapService>
ldapPath– адрес службы. Значение по умолчанию (LDAP://) можно использовать, когда сервер приложения находится в домене. Иначе нужно указать действительный адрес службы и порт, если порт отличается от стандартного (389). Например: LDAP://ad.domain.local/baseDN– базовый DN каталога пользователей.- Если не указан, то используется дефолтный DN, который определен в самой службе каталогов. Лучше указывать действительный DN. Например:
DC=domain,DC=local
authenticationTypes– типы аутентификации.
Влияют на защищенность (шифрование и подпись) передаваемых данных.
По умолчанию: Secure, Signing, Sealing.Если в службе каталогов настроен SSL (требует установки Certification Authority), то нужно указать значениеSecureSocketsLayerвauthenticationTypes.
В раздел <configSections> добавить тег:
<section name="ldapService" type="Config.LDAPConfigurationSection, smcorelib" />
authenticationTypes в client.config должна выглядеть следующим образом:<ldapService ldapPath="LDAP://адрес сервера с AD:636/" baseDN="база поиска объектов в AD"> <authenticationTypes> <add authenticationType="SecureSocketsLayer" /> </authenticationTypes>
Безопасность
Службы федерации и приложение не обмениваются напрямую, только через браузер. Пользователь вводит логин и пароль для доступа к веб-сервисам AD FS, а приложение никогда не получает эти данные. Вместо логина и пароля приложение получает от AD FS утверждения, а именно доменный sid пользователя. Передача утверждений происходит с использованием шифрования. Также утверждения подписываются в AD FS, используя SAML. Доверие приложения к сервису утверждений основано на подписи, которая проверяется по отпечатку сертификата.
Важно использовать заверенный сертификат для веб-сервисов AD FS (этот сертификат устанавливается в IIS). Это не тот сертификат, который используется для подписи и шифрования утверждений.
Настройка рабочих станций
- Установить сертификат в Доверительные корневые центры сертификации.
- Добавить систему в надежные сайты (Свойства браузера → Безопасность → Надежные сайты → Сайты → Добавить сайт
https://имя системы в сертификате безопасности→ Закрыть).
Настройка интеграции с AD в системе (AD FS)
После выполнения всех настроек, описанных выше, активируйте синхронизацию с AD в системе ADVANTA.
Для этого под учетными данными администратора системы:
- перейти в пункт меню «Администрирование» → «Общие настройки» → «Настойки Active Directory»;
- в портлете «Настройки связи с Active Directory (с использованием службы ADFS)» установить чек-бокс в «Разрешить проверку учетных данных в Active Directory (с использованием службы ADFS)».
Далее, чтобы в систему можно было заходить под доменными учетными данными пользователей, нужно загрузить этих пользователей из AD. Здесь два варианта:
- Загрузка новых пользователей из AD в систему, в настройках Active Directory, после активации синхронизации, появится кнопка «Загрузить из Active Directory». С помощью этой кнопки можно загрузить всех необходимых пользователей в систему. В этом случае в системе создаются новые пользователи с привязкой к доменной учетной записи.
- Привязка уже существующего пользователя системы к AD. Для этого, под учетными данными администратора системы, нужно перейти в пункт меню «Команда в лицах» - «Список». Выбрать необходимого пользователя из списка и перейти в карточку редактирования этого пользователя, нажав левой кнопкой мыши по ссылке данного пользователя. В портлете «Учетная запись Active Directory» необходимо нажать кнопку-ссылку «Задать», где можно будет выбрать необходимую доменную учетную запись для привязки пользователя.
domain\user или user@domain.local.Мультидоменность (NTLM)
ВНИМАНИЕ!
Использование зарезервированных символов XML в конфигурационном файле запрещено (& «<'>).Настройки на сервере IIS
1. Для авторизации на сервере через AD необходимо установить службу «Windows – проверка подлинности» (Windows Authentication).
Windows Server 2008 R2:
- Открыть диспетчер сервера.
- Перейти в пункт «Роли».
- На вкладке «Службы ролей» нажать на кнопку «Добавить службы ролей».
- В пункте «Безопасность» включить пункт «Windows - проверка подлинности».
- Нажать «Далее».
- «Установить».
Windows Server 2019:
- Открыть диспетчер серверов.
- «Управление» → «Добавить роли и компоненты».
- На шаге «Перед началом работы» нажать «Далее».
- На шаге «Тип установки» выбрать «Установка ролей или компонентов» и нажать «Далее».
- На шаге «Выбор сервера» выбрать текущий сервер.
- Перейти в пункт «Роль веб-сервера(IIS)» → «Службы ролей».
- В пункте «Безопасность» включить пункт «проверка подлинности Windows».
- Нажать «Далее», затем «Установить».
После установки службы «Windows - проверка подлинности» откройте Диспетчер служб IIS:
- Перейти в раздел «Сайты» → Default Web Site (сайт с установленной системой).
- Затем перейти в подраздел «Проверка подлинности» (в области просмотра возможностей).
- Включить компонент «Проверка подлинности Windows».
- Включить компонент «Анонимная проверка подлинности».
- Все остальные компоненты выключить, если они включены.
2. Настройка client.config:
- добавляем теги в
<configuration><configSections>:<section name="ldapService" type="Config.LDAPConfigurationSection, smcorelib"/> <section name="adDomains" type="Config.ADDomainsConfiguration, smcorelib"/>
- добавляем тег в корень после тега
<configSections>:<adDomains> <domains> <add name="Имя домена" login="Логин пользователя" password="Пароль" ldappath="LDAP://Адрес LDAP(127.0.0.1:389)" /> </domains> </adDomains>
где:
- значение «Имя домена» – любое понятное имя домена, которое будет использоваться в дереве при загрузке пользователей из каталога;
- значение «Логин пользователя» – логин любого пользователя того домена, от куда будет производиться загрузка пользователей;
- значение «Пароль» – пароль пользователя, логин которого использовался в значении «Логин пользователя» (выше);
- значение »LDAP://Адрес LDAP« – адрес службы LDAP (например:
LDAP://192.168.0.200:389илиLDAP://domain.local:389).
Ссылка на пример файла Client.config с настройками интеграции под NTLM
Настройка рабочих станций
Добавить систему в раздел Местная интрасеть (Свойства браузера → Безопасность → Местная интрасеть → Сайты → Добавить сайт с адресом системы → Закрыть).
Настройка интеграции с AD в системе (NTLM)
После выполнения всех вышеописанных настроек, необходимо активировать синхронизацию с AD в самой системе. Для этого под учетными данными администратора системы:
- перейти в пункт меню «Администрирование» → «Общие настройки» → «Настойки Active Directory»;
- в портлете «Настройки связи с Active Directory (с использованием NTLM)» поставить чек-бокс напротив «Разрешить проверку учетных данных в Active Directory (с использованием NTLM)» .
Далее, чтобы пользователи могли заходить в систему под своими доменными учетными записями, их нужно загрузить в систему из AD. Здесь два варианта:
- Загрузка новых пользователей из AD в систему, в настройках Active Directory, после активации синхронизации, появится кнопка «Загрузить из Active Directory». С помощью этой кнопки можно загрузить всех необходимых пользователей в систему. В этом случае в системе создаются новые пользователи с привязкой к доменной учетной записи.
- Привязка уже существующего пользователя системы к AD. Для этого, под учетными данными администратора системы, нужно перейти в пункт меню «Команда в лицах» - «Список». Выбрать необходимого пользователя из списка и перейти в карточку редактирования этого пользователя, нажав левой кнопкой мыши по ссылке данного пользователя. В портлете «Учетная запись Active Directory» необходимо нажать кнопку-ссылку «Задать», где можно будет выбрать необходимую доменную учетную запись для привязки пользователя.
Настройка интеграции с Google Calendar
Настройка интеграции с Google Calendar
Подробный алгоритм - здесь
Для настройки интеграции необходимы:
- Учетная запись в Google.
Для этой учетной записи должен быть доступен сервис Google Search Console и Консоль разработчика Google. - Приложение ADVANTA на https веб-сервере с актуальным заверенным сертификатом SSL.
- Привязанный рабочий SSL-сертификат к домену, на котором настраивается интеграция ADVANTA и Google Calendar API.
- Открытый 443 порт для входящего и исходящего трафика. Либо сделать перенаправление порта на 443 порт сервера, на котором установлена ADVANTA.
Подключение домена
Заверьте домен на сервисе Google Search Console, для этого:
- добавьте новый ресурс → «Ресурс с префиксом в URL» → укажите ресурс с протоколом
httpsв адресе;
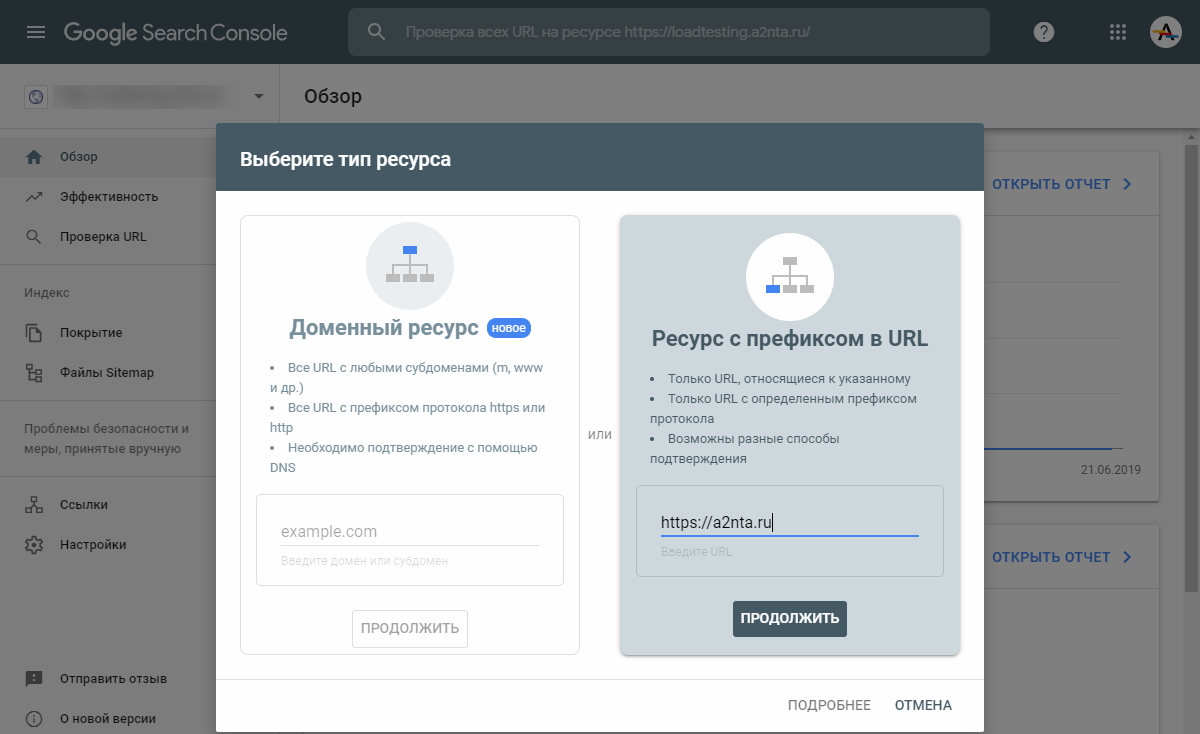
Рисунок 1 – Добавить ресурс в Search Console - действуйте согласно рекомендациям (Рисунок 2).
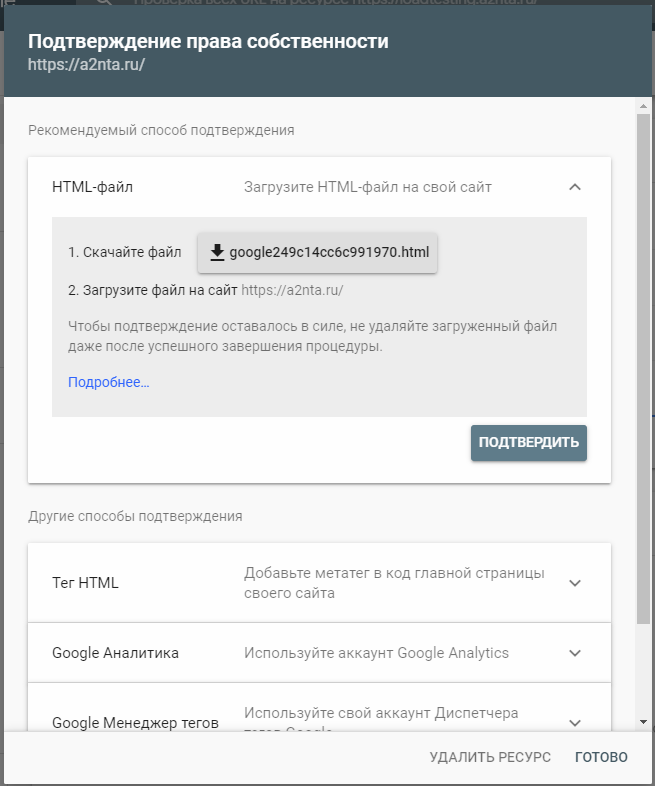
Рисунок 2 – Подтверждение прав
Скачанный файл нужно загрузить в корень сайта, т.е чтобы он стал доступен для Google по адресу https://a2nta.ru/google6e61a8a115f815ba.html.
В случае успешной проверки → «Подтвердить». - Домен появится в списке, если права успешно подтверждены.
При возникновении ошибок выдаются соответствующие сообщения. После устранения ошибок переходите к следующему шагу.
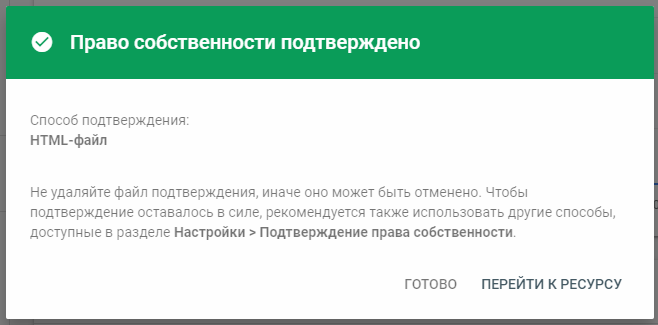
Рисунок 3 – Сообщение о подтверждении прав
Если сервис Google Search Console не смог найти файл robots.txt в указанном домене, то в его корневой каталог следует добавить файл с именем robots.txt и содержимым, приведенным ниже.
Указанные настройки позволят всем известным ботам индексировать только главную страницу домена.
User-agent: * Disallow: / User-agent: Yandex Allow: /$ Disallow: / User-agent: Mail.Ru Allow: /$ Disallow: / User-agent: StackRambler Allow: /$ Disallow: / User-agent: Googlebot Allow: /$ Disallow: / User-agent: googlebot-image Allow: /$ Disallow: / User-agent: googlebot-mobile Allow: /$ Disallow: / User-agent: Aport Allow: /$ Disallow: / User-agent: msnbot Allow: /$ Disallow: / User-agent: psbot Allow: /$ Disallow: / User-agent: yahoo-slurp Allow: /$ Disallow: /
Создание и настройка API проекта
- Перейдите в Консоль разработчика Google и создайте новый проект (Рисунок 4).
- Введите название, которое будет отображаться только в консоли разработчика.
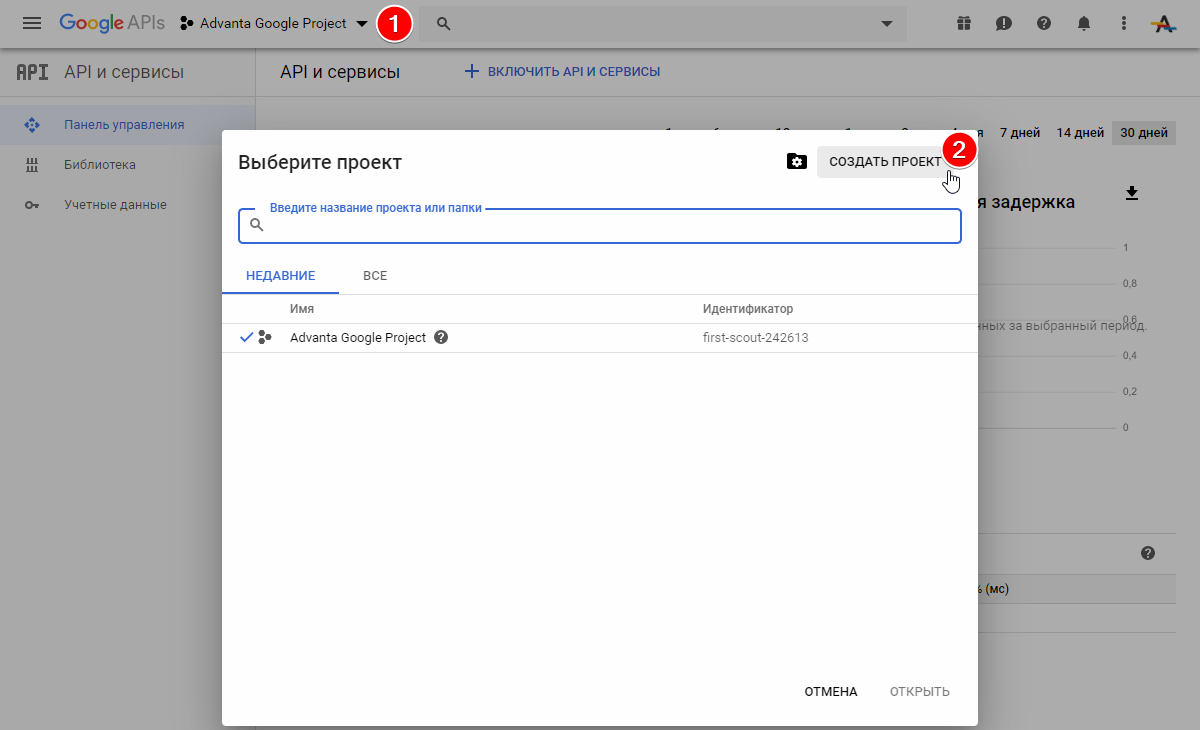
Рисунок 4 – Кнопка «Создать проект» - Найдите Google Calendar API, перейдите на страницу и нажмите «Включить».
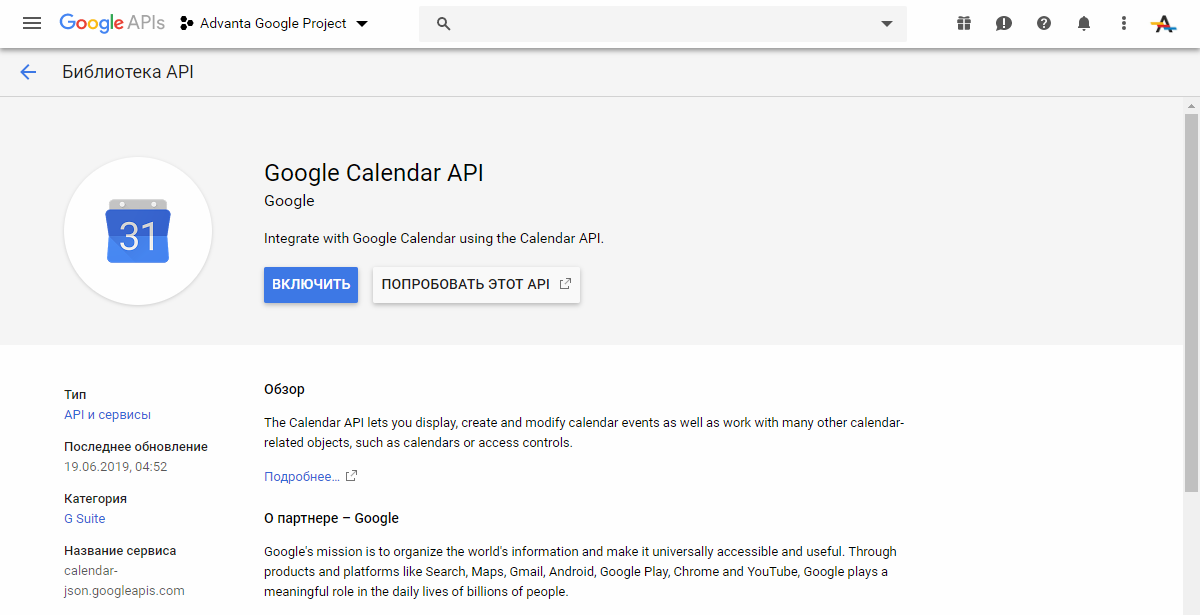
Рисунок 6 – Кнопка перехода к библиотеке API - Перейдите в панель управления и проверьте список включённых для проекта API.
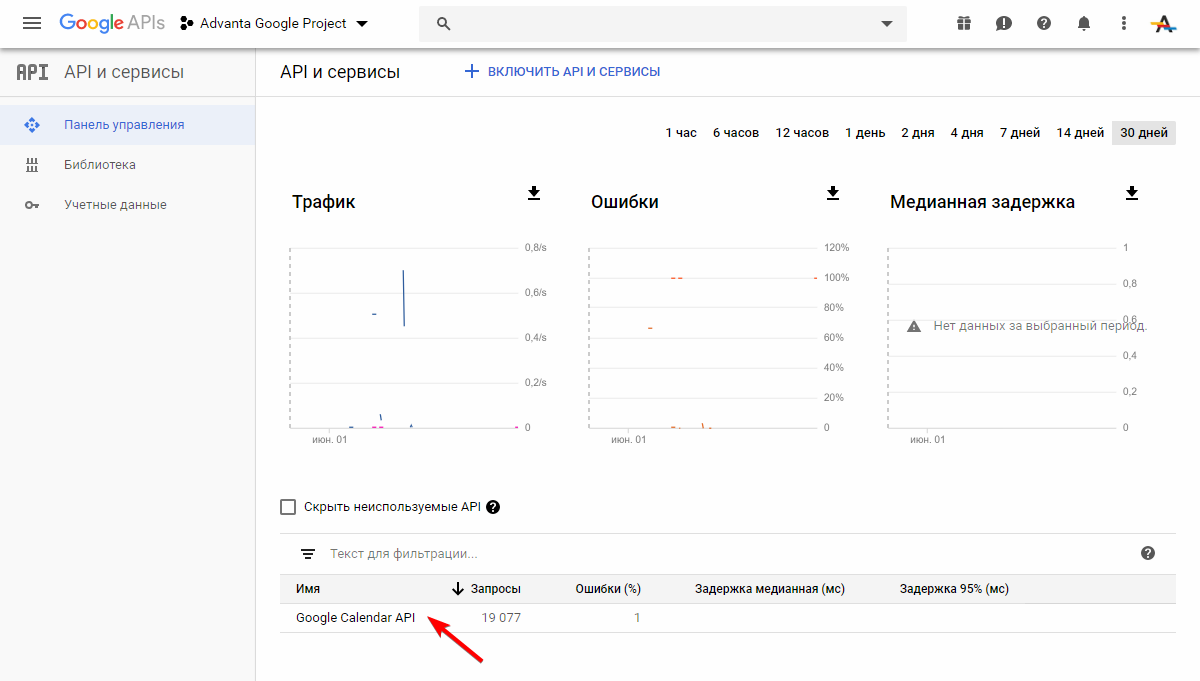
Рисунок 7 – Список включённых API на панели управления - Настройте информацию о проекте.
- Перейдите «Учётные данные» → «Создать учётные данные» → «Идентификатор клиента OAuth».

Рисунок 8 – Создать идентификатор клиента OAuth - После выполнения предыдущего пункта появится вкладка OAuth consent screen:
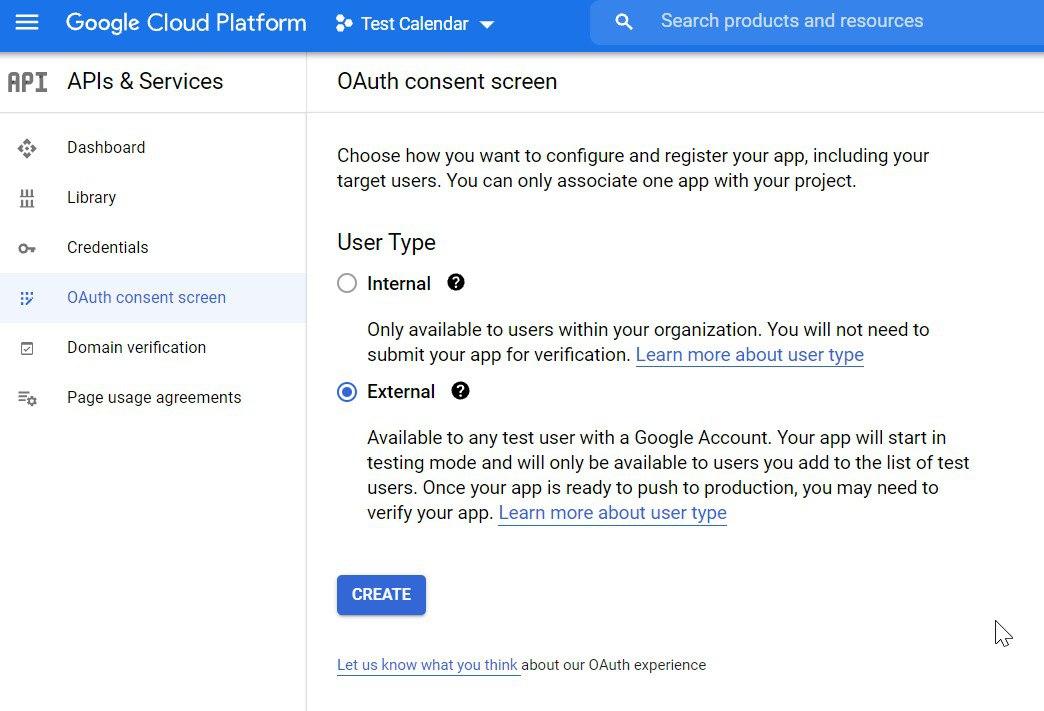
в ней заполните обязательные поля в первом окне;
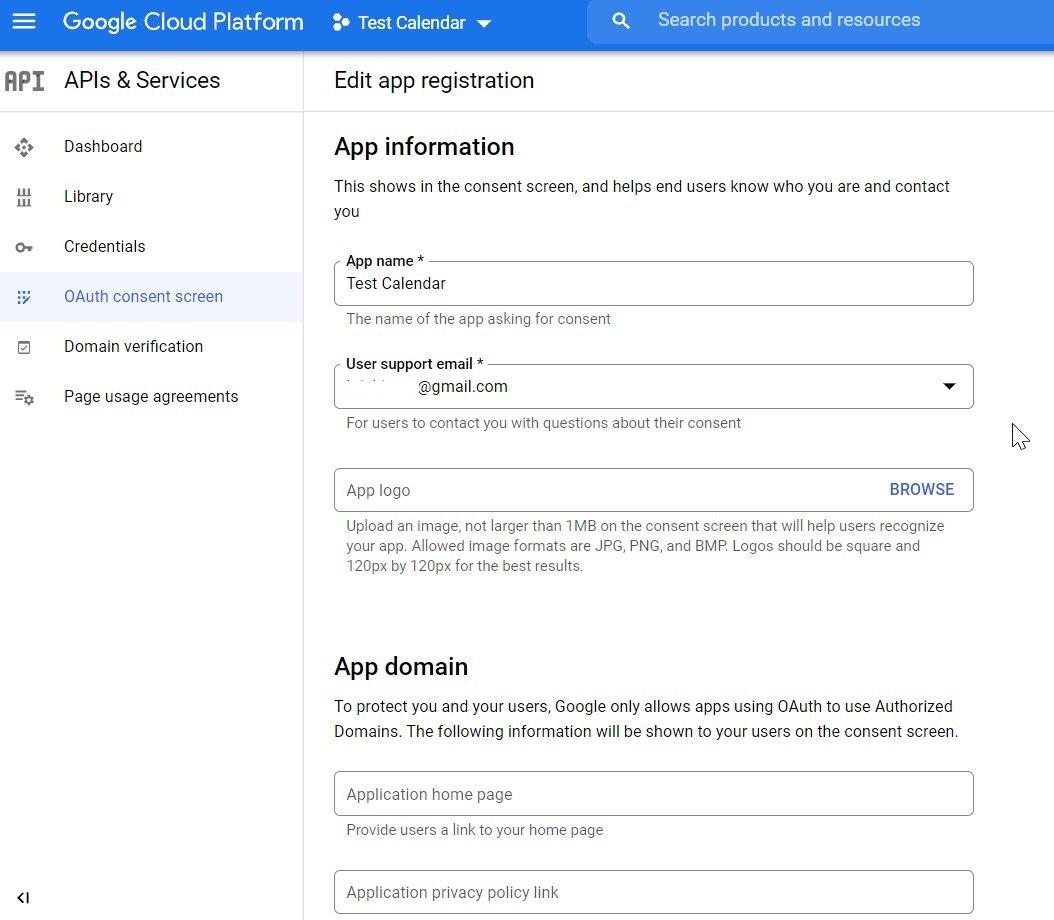
второе окно можно пропустить;
добавьте адреса пользователей, календарь которых нужно синхронизировать, в третьем окне.
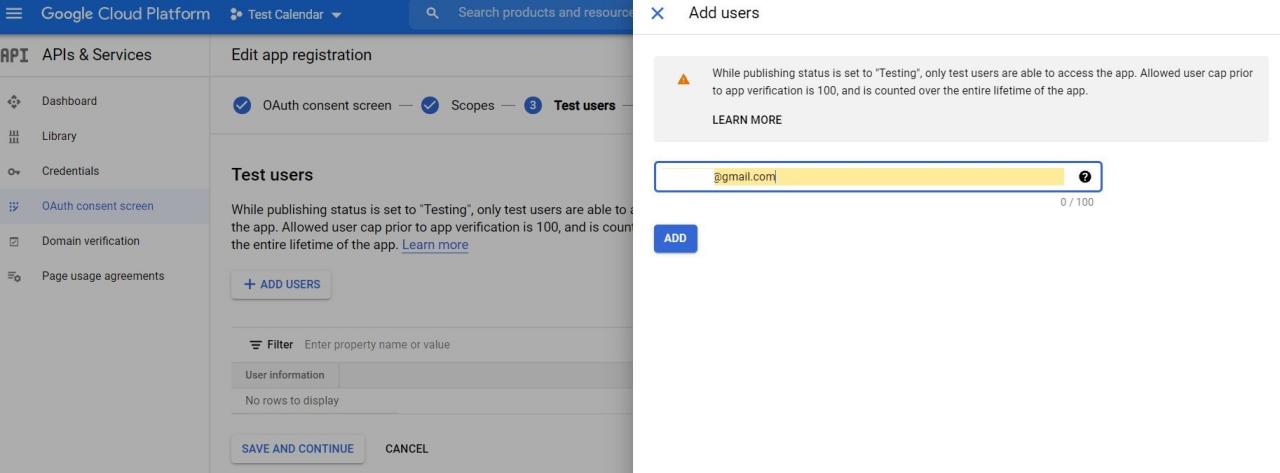
- После этого снова повторите действия «Перейдите «Учётные данные» → «Создать учётные данные» → «Идентификатор клиента OAuth»».
- Указав тип, вы получите реквизиты сертификата.
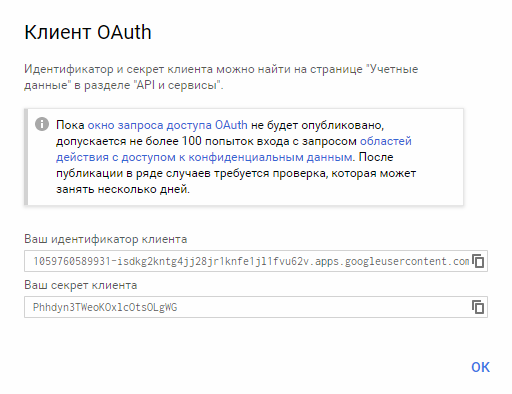
Рисунок 10 – Идентификатор
Настройка сервера push-сообщений
Настройка нужна, чтобы Google отправлял push-сообщения на сервер в случае изменения, создания или удаления мероприятия в Google Calendar.
Для этого настройте домен и подпишите пользователя в системе ADVANTA на канал рассылки push-сообщений.
- Перейдите в «Учётные данные» → «Подтверждение прав на домен» и нажмите «Добавить домен»
- Укажите домен без протокола https:// и нажмите «Добавить домен».
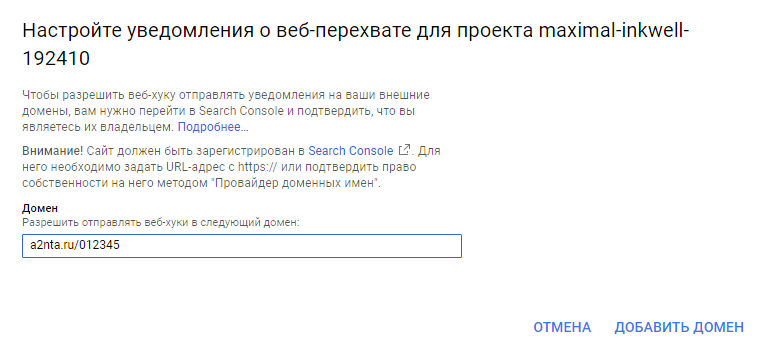
Рисунок 11 – Ввод имени домена
Если при добавлении домена возникла ошибка, значит у используемой учетной записи Google нет доступа к указанному домену, либо домен неверно заверен в сервисе Google Search Console.
Настройка доступа к MS Office Web Apps Server
Информацию об установке MS Office Web Apps Server вы можете найти на ресурсах Microsoft, например, здесь.
Внимание!
Для интеграции с MS Office Web Apps, в соответствии с лицензионной политикой компании Microsoft, должно быть приобретено/арендовано требуемое количество лицензий.Необходимые для развертывания этого решения типы лицензий указаны на соответствующем ресурсе компании Microsoft.
При неверно настроенной точке доступа к Office Web Apps Server у документов в системе не отображаются иконки просмотра документа в web-интерфейсе. Сообщений об ошибках при этом не возникает.
Для сервиса обработки изображений MS Office Web Apps требуется установить компонент Net.Pipe.
Подробные шаги по установке Net.Pipe.
Нестандарные протоколы для формирования ссылки
Для возможности прикрепеления ссылок в Системе по нестандартным протоколам необходимо в client.config добавить следующую запись в секцию appSettings:
<appSettings> <add key="CustomSchemes" value="ims;landocs"/> </appSettings>
где значения «ims» и «landocs» являются примерами нестандартных протоколов.
Отключение преобразования некоторых символов в HTML-мнемонику
Начиная с версии 3.24, появилась возможность указывать символы, которые не будут автоматически преобразовываться в их html-представление при сохранении значения реквизита.
Для этого в секцию <appSettings> файла client.config необходимо добавить параметр:
<add key="AntiXSSExceptionSymbols" value="LessThan;GreaterThan;NoBreakSpace;Ampersand"/>
В значении value через точку с запятой можно перечислить от 1 до 4-х параметров, соответствующих символам:
| Параметр | Символ | HTML-мнемоника |
|---|---|---|
| LessThan | < | < |
| GreaterThan | > | > |
| NoBreakSpace | (неразрывный пробел) | |
| Ampersand | & | & |
Для преобразования уже сохраненных в БД значений HTML-мнемоник требуется на странице /Pages/Utils/RestoreData.aspx нажать кнопку Fix AntiXSSExceptionSymbols. Это действие необходимо сделать один раз после изменения значения параметра AntiXSSExceptionSymbols в файле client.config.