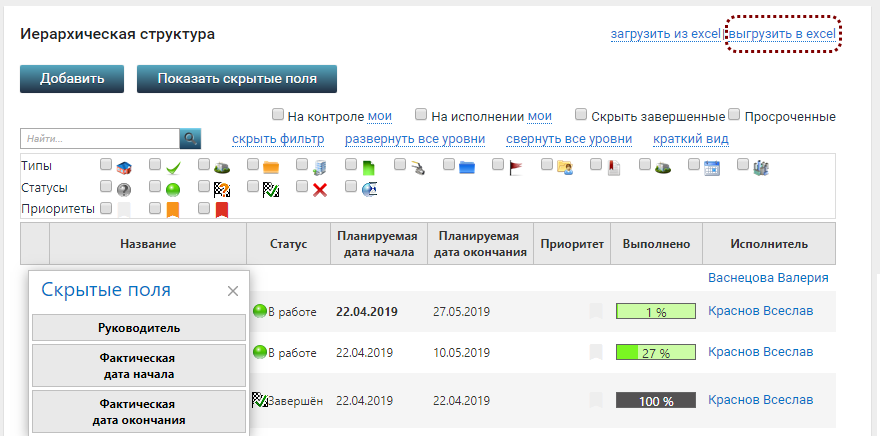Содержание
Загрузка/выгрузка проектов в Excel
Обратите внимание
Такие компоненты в ADVANTA совместимы только с продуктами Microsoft Office.Мы не можем дать гарантии совместимости с офисными пакетами других производителей.
Файлы в них могут открываться с искажениями форматирования, либо, в отдельных случаях, могут не открываться вообще.
Это не является ошибкой системы.
Импорт (загрузка)
Особенности импорта
Загрузка без вложенности
Можно загружать только линейный список. Все объекты, которые вы будете загружать, будут размещены в одном родительском объекте.Иерархическую структуру импортировать из MS Excel на данный момент нельзя.
Один файл - один тип объектов
Объекты импортируются с тем типом, который вы выбираете перед тем, как скачать шаблон для загрузки.Обязательные поля
В файле-шаблоне всегда есть три обязательные колонки. Значения этих колонок нужно заполнять обязательно:- «Название» – название импортируемого объекта (проекта, задачи).
- «Запланированная дата начала» – фиксированное ограничение по дате начала.
- «Запланированная дата окончания» – фиксированное ограничение по дате окончания.
Остальные колонки – это пользовательские реквизиты, которые прикреплены к типу объекта, выбранному перед скачиванием файла-шаблона. То есть перед импортом нужно настроить в нужном типе объекта (проект, задача и т.п.) нужный набор реквизитов, который будет соответствовать исходным данным для импорта.
Импорт значений реквизитов-классификаторов с множественными значениями
Как импортировать объекты с реквизитом-классификатором, в котором должно быть несколько значений?В файле-шаблоне MS Excel, в ячейке этого реквизита разделяйте значения разрывом строки – Alt+Enter:
При импорте из файла MS Excel объектов с реквизитом-классификатором, у которого разрешен выбор нескольких значений, следует все, требуемые для одной строки справочника, значения реквизита-классификатора располагать в одной ячейке файла MS Excel, друг под другом. Это можно сделать с помощью сочетания клавиш Alt+Enter: следует ввести первое значение, затем создать следующую строку в ячейке, нажав Alt+Enter, после чего в следующую строку ввести второе значение и т.д.
Как импортировать
Шаг 1. Сохранить шаблон и заполнить его
- Зайдите в карточку того объекта-родителя, в который вы хотите добавить дочерние объекты.
- Выберите тип объектов, которые будут загружены.
За одну итерацию можно загрузить только объекты одного типа. - Откройте этот файл в MS Excel, заполните его перечнем объектов, сохраните изменения.
Шаг 2. Загрузите файл с данными в Advanta
- Вернитесь на карточку объекта в Advanta → «загрузить excel» → «Шаг 2: загрузить заполненный шаблон»;

- выберите тот файл, который только что сохранили → «Импортировать».
Обязательно дождитесь завершения операции, не совершая других действий в окне загрузки. После завершения операции всплывающее окно закроется и произойдет возврат на карточку проекта.
Экспорт (выгрузка)
Вы можете выгрузить часть дерева проектов из Advanta.
Для этого:
- зайдите в ту ветку дерева, которую хотите выгрузить в .xls (в Дереве проектов клик на тот родительский объект, чью ветку вы хотите выгрузить);
- на карточке объекта в портлете «Иерархическая структура» перейдите в «Подробный вид» – так вы сможете:
- отфильтровать именно те объекты, которые нужны вам для выгрузки;
- выбрать нужные поля для выгрузки («Показать скрытые поля»).
- нажмите на «выгрузить в excel» и сохраните файл.