Содержание
Экспорт диаграммы Ганта в MS Excel
Обратите внимание
Такие компоненты в ADVANTA совместимы только с продуктами Microsoft Office.Мы не можем дать гарантии совместимости с офисными пакетами других производителей.
Файлы в них могут открываться с искажениями форматирования, либо, в отдельных случаях, могут не открываться вообще.
Это не является ошибкой системы.
Выгрузите информацию по проекту, представленную в табличной части диаграммы Ганта, в формате MS Excel для удобной печати и дальнейшего использования.
Ограничения
- Не отрисовываются зависимости типа начало-начало и начало-окончание.
- График может отображатся некорректно, если его длина превышает несколько лет (погрешность может суммарно достигать нескольких месяцев).
- Выгрузка и отображение графика зависят от мощности вашего компьютера. Мы не рекомендуем выгружать более 500 записей.
Чтобы экспортировать данные в формат MS Excel
| Из диаграммы Ганта: | С карточки проекта: |
|---|---|
| зайдите в диаграмму Ганта (карточка проекта → в меню справа «Гант») | на карточке проекта → меню проекта (три точки) → Экспорт в XLS |
в панели инструментов → кнопка «Экспорт в XLS»  | 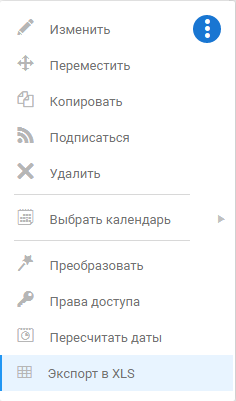 |
Работа с файлом
Обратите внимание, что работа с полученной выгрузкой зависит от версии системы, в которой вы работаете:
Для версии системы 3.23 и позднее
Инструкция по настройке отображения диаграммы в Excel
- Откройте сохранённый файл в MS Excel и нажмите на кнопку «Включить содержимое»; согласитесь, если будет предупреждение по безопасности; нажмите «Ок» в информационном окне.
- Откройте в меню Excel вкладку «Гант» и нажмите на кнопку «Построить»

- Обновленный лист «Гант диаг» вы сможете отправить на печать штатными средствами программы Excel (меню: Файл – Печать).
Рекомендуем производить «свои» настройки после построения диаграммы Ганта.
Что делать со штампами?
Штампы и колонтитулы можно настроить в Excel файле на листе «Штампы».

Вы можете:
- Заменить логотип, изменить высоту строки в соответствии с размерами логотипа;
- Изменить стиль заголовка в строке №11 штатными средствами Excel;
- Редактировать текст в любых строках, чтобы сделать диаграмму удобной для печати и дальнейшего утверждения
Чтобы внесённые изменениия применились, необходимо построить или заново перерисовать диаграмму Ганта c помощью кнопки «Построить» на вкладке «Гант», поэтому мы рекомендуем вначале настроить штампы, а затем настраивать отображение диаграммы Ганта.
Кнопки на вкладке "Гант"

Кнопка «Выбор листа» позволяет выбрать лист с исходными данными для построения диаграммы Ганта. По умолчанию таким источником является лист «Структура».
Кнопки масштаба «Год», «Квартал», «Месяц» изменяют календарную сетку диаграммы Ганта. При клике на любой кнопке масштаба – лист полностью пересчитывается.
Кнопками «А3», «А4», «Альбомная» и «Портрет» определяется формат печати.
Кнопкой «Прямоуг» (прямоугольник) задаются цвета для задач в диаграмме Ганта.
Кнопкой «Точки» задаются цвета для контрольных точек в диаграмме Ганта (ромбы). Каждая кнопка определяет цвет для определенного типа КТ.
Кнопка «Уровни» назначает «полужирное» начертание на текстовую строку задачи.
Кнопка «Столбцы» открывает всплывающее меню и позволяет добавить столбцы в таблицу и изменить порядок их следования.
Знак «+» перед названием столбца означает, что столбец выбран для добавления, «метка -» снимает выбор со столбца.
Кнопками «вверх» и «вниз» можно изменить порядок следования столбцов.

Кнопками «подбор» и «минимум» можно расширить диаграмму Ганта до выбранного формата или наоборот привести ее к возможному минимуму.
Что-то идёт не так?
Обработка выгрузки диаграммы Ганта зависит от штатных инструментов MS Excel.Если что-то пошло не так с отображением графиков или работой Excel в целом, то попробуйте следующее:
- Попытайтесь еще раз запустить нужную функцию (нажать кнопку повторно);
- Закройте Excel файл и откройте его повторно;
- Перезагрузите компьютер;
- Если произошла деформация графических элементов - нажмите кнопку «Подбор» или «Минимум», чтобы элементы заново перестроились;
- Если вы заметили «зависание» файла при попытке выбрать графический элемент на диаграмме Ганта, то есть после клика на элемент файл долго загружает вкладку «Формат фигуры», то вы можете исправить это следующим образом: Файл → Параметры → Дополнительно → Дисплей → Выбрать «Отключить аппаратное ускорение графики».
Системному администратору: изменение шаблона колонтитула на сервере
Найдите на своем сервере файл шаблона выгрузки диаграммы Ганта.
Название файла - ExportToXlsTemplate.xlsm, по умолчанию он сохранен в папке C:\inetpub\wwwroot\…\SL\App_Data.
Сохраните себе на локальный ПК полученный шаблон ExportToXlsTemplate.xlsm. Теперь вы можете отредактировать лист «Штампы» нужным вам образом, например, указать ФИО генерального директора или разместить логотип.
Перед сохранением файла перейдите на лист «Гант диаг», чтобы у пользователей этот лист был «первым экраном» при открытии выгрузки.
В папку C:\inetpub\wwwroot\…\SL\App_Data переместите файл ExportToXlsTemplate.xlsm с вашими изменениями.
В IIS перезапустите пул приложения. Перед этим предупредите пользователей, так как их работа прервется на несколько минут, либо сделайте это в нерабочее время.
При обновлении версии системы файл шаблона приводится в исходное состояние.
Для версии системы 3.22 и ранее
- Откройте сохранённый файл в MS Excel.
- Нажмите кнопку «Включить содержимое» → «Обновить диаграмму» (Рисунок 4).
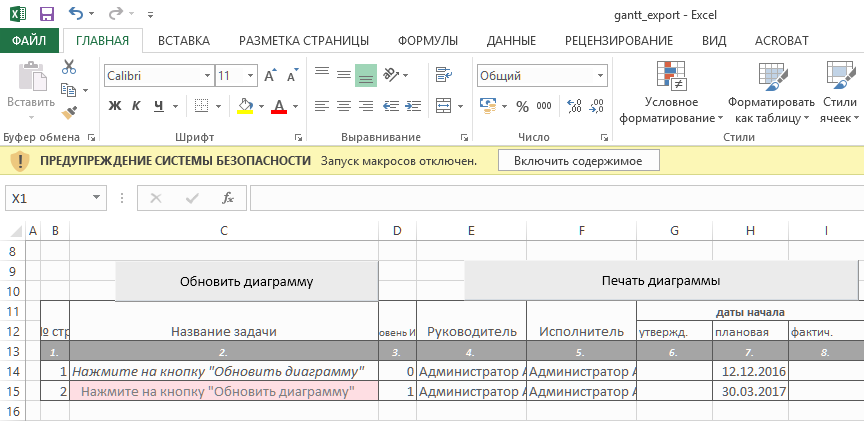
Рисунок 4 – Кнопка «Включить содержимое»
Программа обработает макросом данные и построит диаграмму Ганта (Рисунок 5).
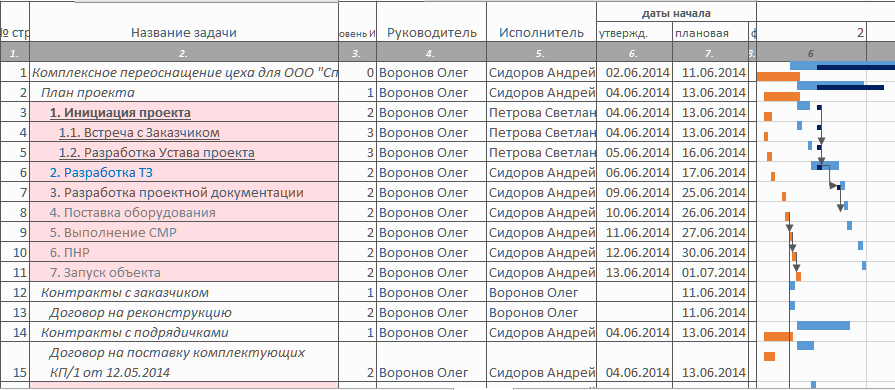
Рисунок 5 – Экспортированные данные
Содержимое файла
На листе отчета (Рисунок 6).
- кнопка «Обновить диаграмму» строит диаграмму только из тех данных, которые нужны для обсуждения проекта. Представление формируется согласно значений из:
- фильтров,
- настроенных стилей,
- длин элементов диаграммы.
- кнопка «Печать диаграммы» позволяет распечатать диаграмму Ганта из этого файла.
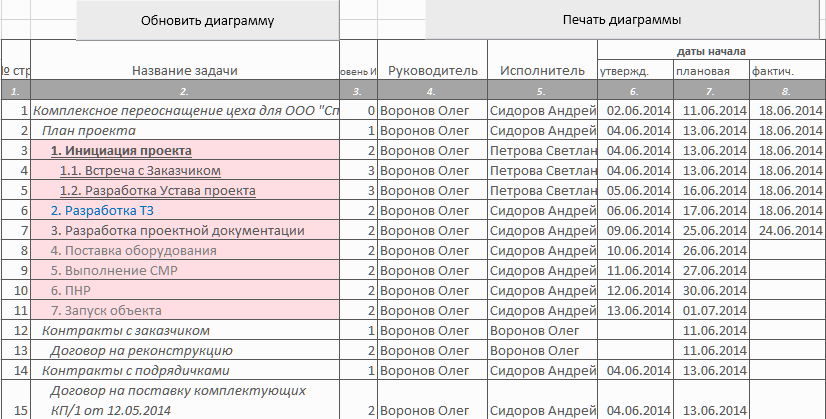
Рисунок 6 – Лист «Отчет»
На листе «Переменные» (Рисунок 7) для каждого проекта установлены значения переменных и подобран оптимальный масштаб для продолжительности. Менять формулы переменных не рекомендуется.
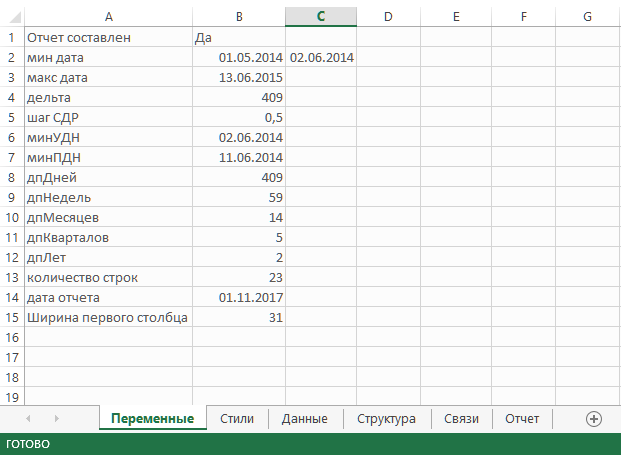
| Условное обозначение | Формат | Что значит |
|---|---|---|
| минУДН | дд.мм.гггг | минимальная утверждённая дата начала задач в проекте |
| минПДН | дд.мм.гггг | минимальная плановая дата начала задач в проекте |
| дпДней | целое число | длительность проекта в днях |
| дпНедель | целое число | длительность проекта в неделях |
| дпМесяцев | целое число | длительность проекта в месяцах |
| дпКварталов | целое число | длительность проекта в кварталах |
| дпЛет | целое число | длительность проекта в годах |
| количество строк | целое число | количество строк отчета |
| дата отчета | дд.мм.гггг | текущая дата |
| ширина первого столбца | целое число | ширина первого столбца графической части отчета в пикселях. |
- мин дата (дд.мм.гггг):
- в первом столбце – дата, начиная с которой будет построена временная шкала графической части отчета (левая граница графической части отчета),
- во втором - дата начала проекта.
- макс дата (дд.мм.гггг):
- дата окончания проекта (самая поздняя из дат окончания: расчетной, утвержденной, фактической);
- временная шкала будет размечена до конца минимального отображенного временного интервала (на рисунке ниже - месяца), в который входит «макс дата» (правая граница графической части отчета).
Эти две переменные определяют длину временной шкалы.
- дельта (целое число) – разница между максимальной и минимальной датами в проекте, длительность проекта в днях. Используется как промежуточная величина для расчета других переменных (длительность в днях, неделях, месяцах, кварталах, годах);
- шаг СДР (целое число) – количество пикселей, соответствующих 1 дню.
Если в проекте <10 месяцев - по умолчанию устанавливается 1, если <20 – 0,5, иначе – 0,2.
Отвечает за масштаб отображения графической части диаграммы. С помощью нее можно настроить нужный масштаб диаграммы для печати (единственная переменная, которую рекомендуется указывать вручную).
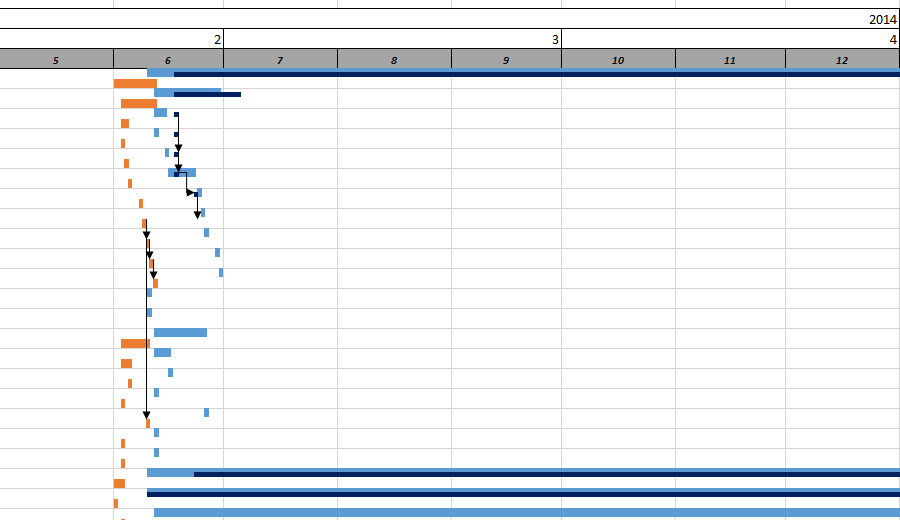
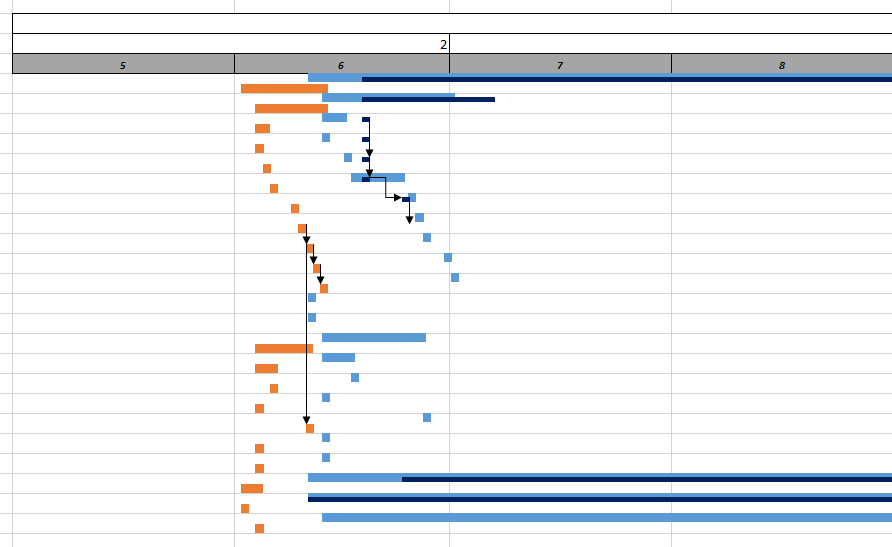
На листе «Стили» (Рисунок 10) настройте отображение элементов табличной и графической части итогового отчета.
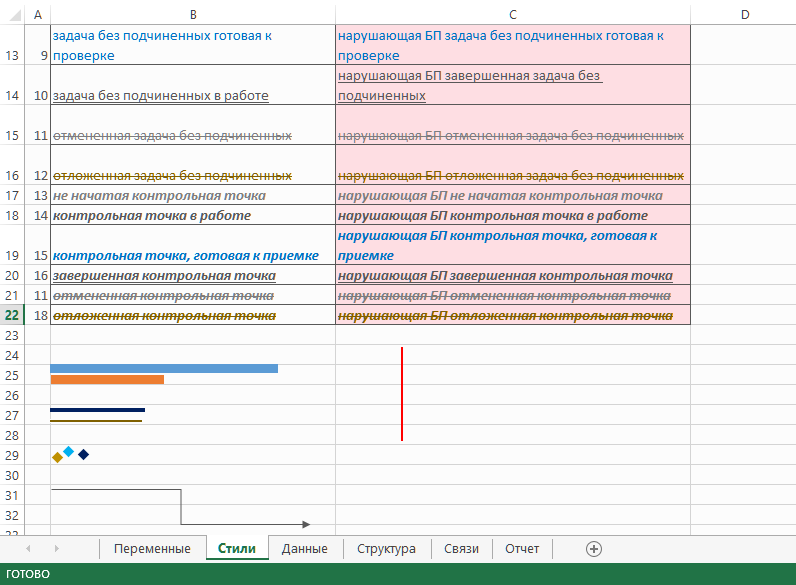
После изменений переменных и стилей отчета, нажмите кнопку «Обновить диаграмму» для отображения изменений на диаграмме.