Содержание
Как добавить документ
Документы могут добавляться через:
- дискуссии – вы обсуждаете с коллегами какой-то документ ⇒ вам нужно добавить его к дискуссии;
- согласования – нужно согласовать документ(ы);
- реквизиты – при создании, редактировании объекта вы прикрепляете файл прямо на карточке объекта;
- документы – закладка «Документы» в объекте.
Рассмотрим подробно добавление файлов через раздел «Документы».
- Зайдите в нужный вам объект (задачу или проект).
- Справа в меню → «Документы»
- Напротив нужного объекта (если зашли в объект с дочерними – здесь отобразятся дочерние) нажмите
Добавить, чтобы загрузить документ. - В открывшемся интерфейсе выберите способ, как именно вы хотите добавить документ:
- загрузив файл со своего устройства;
- добавив http-ссылку на файл;
- указав ссылку на документ на ftp-сервере;
- указав путь к сетевой папке (например, внутреннее корпоративное дисковое хранилище).
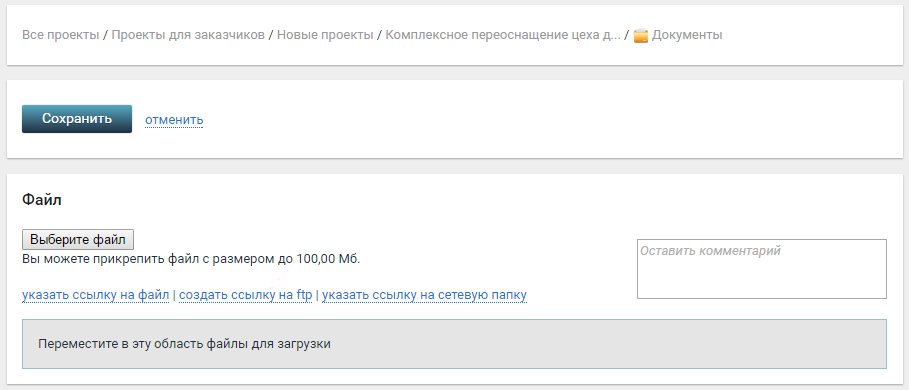
Кроме загрузки самого файла на этой же странице можно:
- внести его название (которое будет отображаться в интерфейсе) – заменит название загруженного файла, можно использовать при поиске по системе;Не используйте в поле «Название» двойные кавычки, угловые скобки или запрещенные символы: \ / : * ? | , иначе документ не сохранится.
- описание – помощь для однозначной идентификации документа, подсказка по нему, summary;
- указать реквизиты.
Администратору системы
Реквизиты для документов настраиваются так же, как и для всех остальных типов объектов.
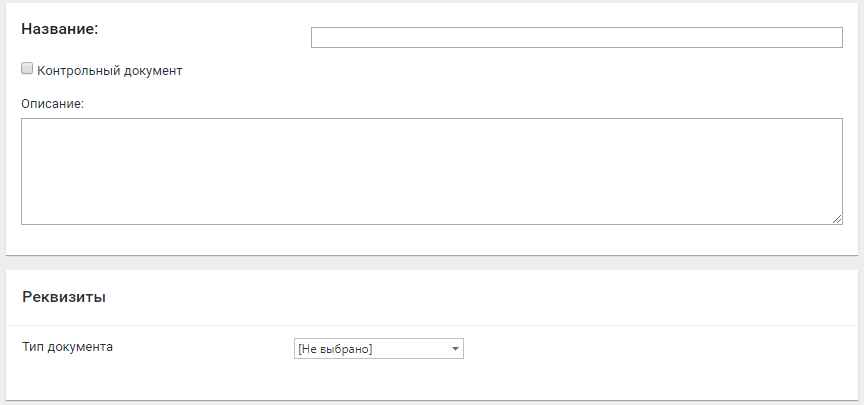
Способы прикрепить файл
Загрузка файла
Для загрузки файла из памяти своего компьютера:
- кнопка «Выберите файл» → найти нужный файл → «Открыть».
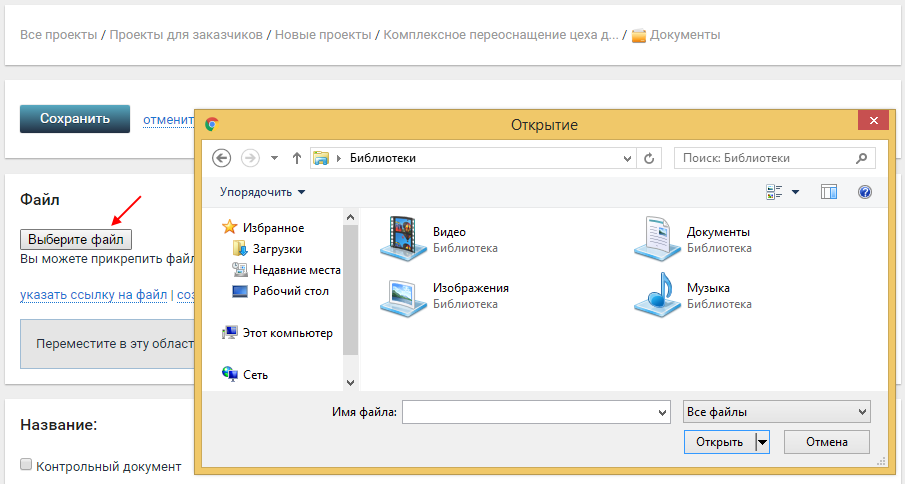
- «Сохранить».
HTTP-ссылка
В качестве документа вы можете прикрепить к объекту любую ссылку. Это может быть ссылка на раздел сайта или на файл, которые расшарен в облачном хранилище, ссылка для скачивания файла и т.д.
Например, ссылка на Google документы (таблицы, тексты, презентации и т.д.), на любые файлы, хранящиеся в облаке.
Клик на «указать ссылку на файл» → вставить http-ссылку → «сохранить».
- Копируйте http-ссылку из адресной строки браузера.
- Удостоверьтесь, что материалы по этой ссылке будут доступны не только вам, но и вашим коллегам по проекту.
Например, откройте эту ссылку в режиме инкогнито в браузере, если нужно, чтобы файл был доступен всем по прямой ссылке, или проверьте, что доступ выдан всем заинтересованным лицам. - В поле «Название» замените значение в виде ссылки на текстовое название, иначе документ в виде ссылки не сохранится.
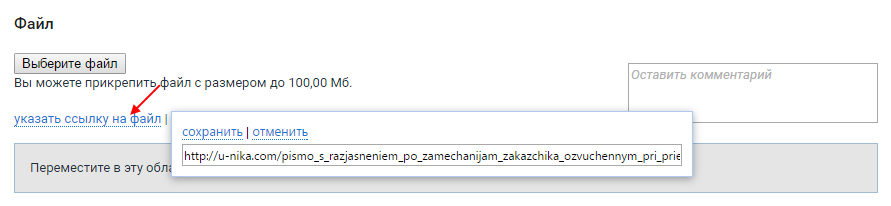
FTP-ссылка
Администратору системы
Возможность добавлять ссылку на документы, размещенные на ftp-сервере, доступна только после настройки доступа к FTP в разделе администрирования системы.Кнопка-ссылка «Создать ссылку на ftp» без этих настроек также не отображается.
- «создать ссылку на ftp» → выберите файл в окне с каталогом папок ftp-ресурса;
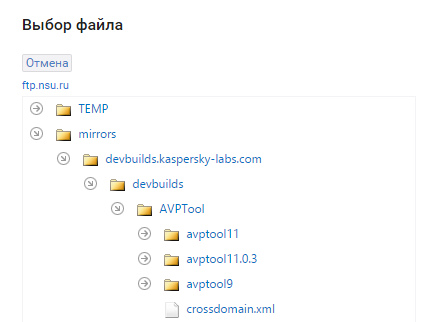
- добавьте документ и сохраните его.
Ссылка на сетевую папку
- Клик на «указать ссылку на сетевую папку» → укажите путь к файлу в сетевой папке.
Рекомендуем скопировать путь к сетевой папке из проводника или любого другого файлового менеджера.Путь к сетевому диску указывается также, как на скриншоте. Путь к сетевой папке должен задаваться следующим образом:\\ИмяСерверногоКомпьютера\ИмяРесурса, например,\\192.168.0.1\Папка с документами\Документ.docx. - Сохраните изменения.
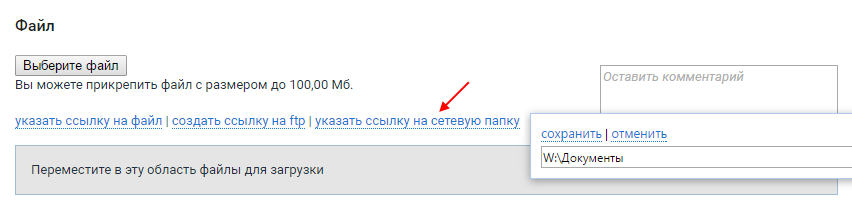
Результат добавления документа – это сохранённая ссылка. По клику на документ Advanta предложит пользователю сохранить файл с ссылкой – folder.url, сохранив и открыв который, перейдем к сетевой папке/документу.