Содержание
Виджеты дашборда
Общие
1. Таблица
 Способ структурирования данных. Предназначена для распределения данных по однотипным строкам и столбцам.
Способ структурирования данных. Предназначена для распределения данных по однотипным строкам и столбцам.
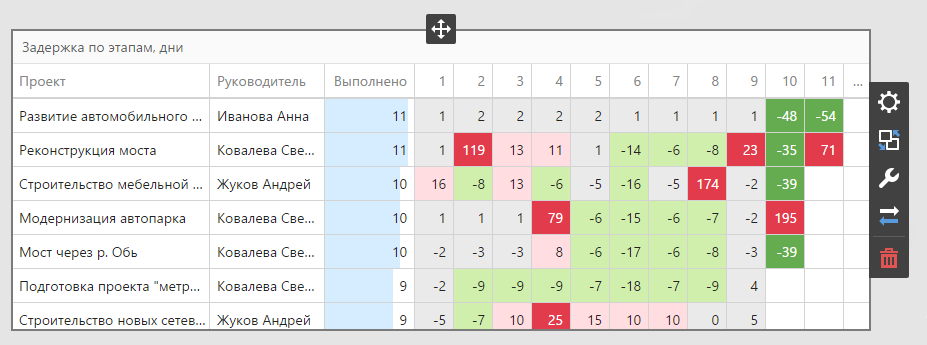
В «Данных» таблицы вы можете настроить:
- колонки, которые вы хотите видеть на экране. Каждую колонку можно представить в виде измерения, меры, разности или спарклайна (для него необходимо отдельно задать аргумент);Спарклайн – это небольшая диаграмма, помещенная в одну ячейку.
- добавить скрытые измерения, которые вы не хотите выводить на табло виджета;
- добавить скрытые меры - аналогично скрытым измерениям;
- настроить аргументы фильтра, чтобы данные выводились в соответствии с заданными условиями.
К колонкам значения привязываются автоматически.
2. Сводная Таблица
 Сводная таблица нужна для суммирования, анализа и представления данных из «больших» исходных таблиц.
Сводная таблица нужна для суммирования, анализа и представления данных из «больших» исходных таблиц.
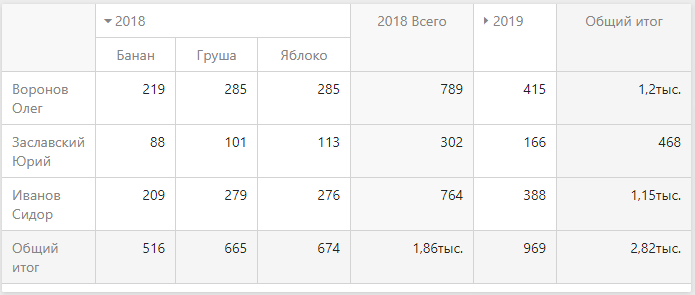
В «Данных» сводной таблицы вы можете настроить аналогичные параметры, что и в обычной таблице.
В сводной таблице, в отличие от простой, значения колонок необходимо задать вручную (через привязку).
3. График
 График - наглядное и удобное для анализа представление табличных данных. Выберите нужный Вам тип графика из предложенных в редакторе.
График - наглядное и удобное для анализа представление табличных данных. Выберите нужный Вам тип графика из предложенных в редакторе.
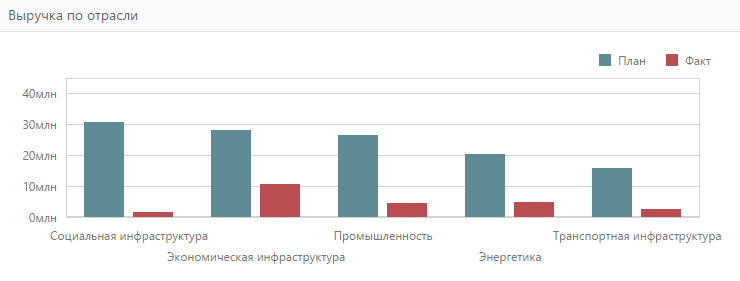
Создание графика:
- задайте аргументы;
- привяжите значения к выбранным аргументам, выберите тип для каждого значения;
- добавьте серии рядов, чтобы мгновенно переключаться между различными параметрами диаграммы;
- добавьте скрытые измерения и меры, если это необходимо.
Особенность: Чтобы переключаться между рядами графика, вы можете создать несколько серий, которые имеют привязку к различным значениям.
4. Древовидная диаграмма
 Древовидная диаграмма применяется для выявления и показа связи между предметом (проблемой) рассмотрения и его компонентами.
Древовидная диаграмма применяется для выявления и показа связи между предметом (проблемой) рассмотрения и его компонентами.
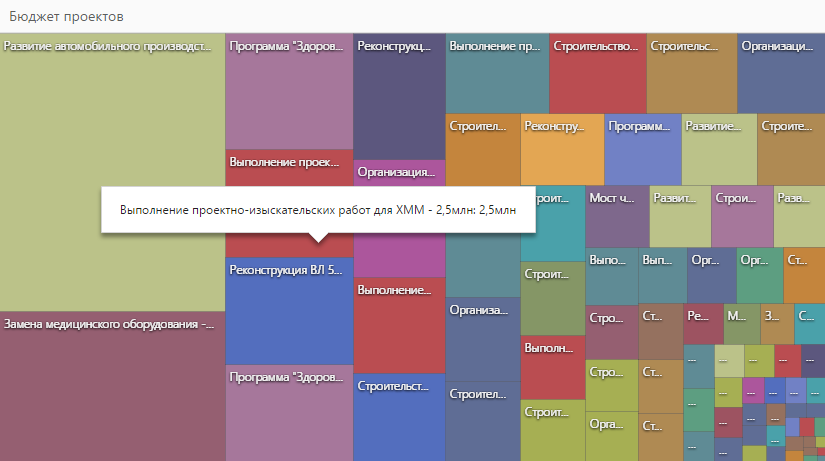
Создание древовидной диаграммы:
- задайте аргументы;
- привяжите значения к выбранным аргументам, выберите формат (тип, единицы измерения, точность), выполните вычисления во вкладке CALCULATIONS;
- добавьте скрытые измерения и меры, если это необходимо.
5. Диаграмма
 Диаграмма предназначена для сегментирования данных. Её удобно использовать, когда нужно показать долю каждой величины в общем объёме.
Диаграмма предназначена для сегментирования данных. Её удобно использовать, когда нужно показать долю каждой величины в общем объёме.
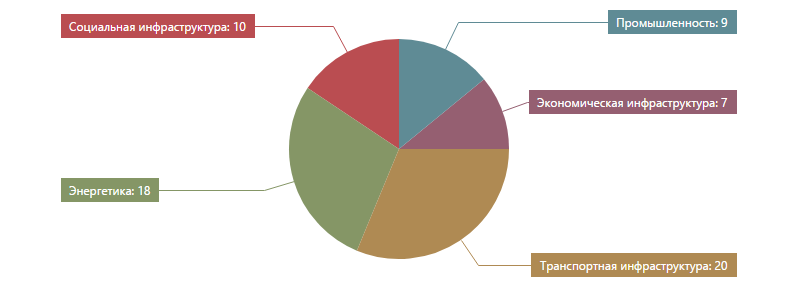
Создание диаграммы:
- задайте аргументы;
- привяжите значения к выбранным аргументам, сформируйте данные (порядок сортировки, опции раскраски);
- добавьте серии рядов, чтобы мгновенно переключаться между различными параметрами диаграммы;
- добавьте скрытые измерения и меры, если это необходимо.
6. Точечная диаграмма
 Точечная диаграмма используется для сравнения двух независимых переменных. Позволяет визуально увидеть разброс значений. В отличие от графика на точечной диаграмме можно представлять данные, для которых интервалы времени имеют разную величину.
Точечная диаграмма используется для сравнения двух независимых переменных. Позволяет визуально увидеть разброс значений. В отличие от графика на точечной диаграмме можно представлять данные, для которых интервалы времени имеют разную величину.
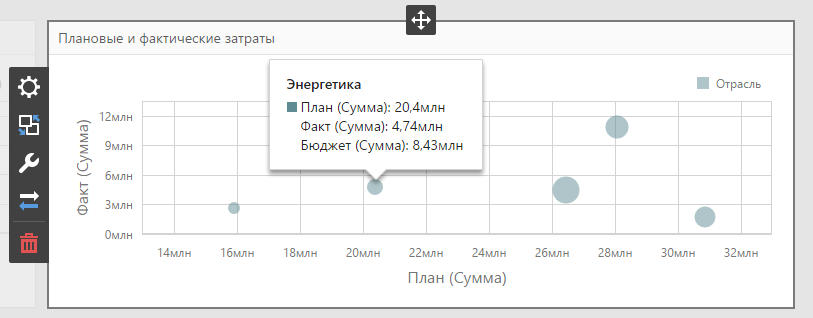
Создание точечной диаграммы:
- задайте аргументы;
- привяжите значения к выбранным аргументам, сформируйте данные (способ вычисления значений ячеек);
- задайте вес величин, если это необходимо;
- добавьте скрытые измерения и меры, если это необходимо.
7. Карточки
 Каждая карта иллюстрирует разницу между двумя значениями. Эта разница может быть выражена как абсолютная величина, абсолютная вариация или процентное изменение.
Каждая карта иллюстрирует разницу между двумя значениями. Эта разница может быть выражена как абсолютная величина, абсолютная вариация или процентное изменение.
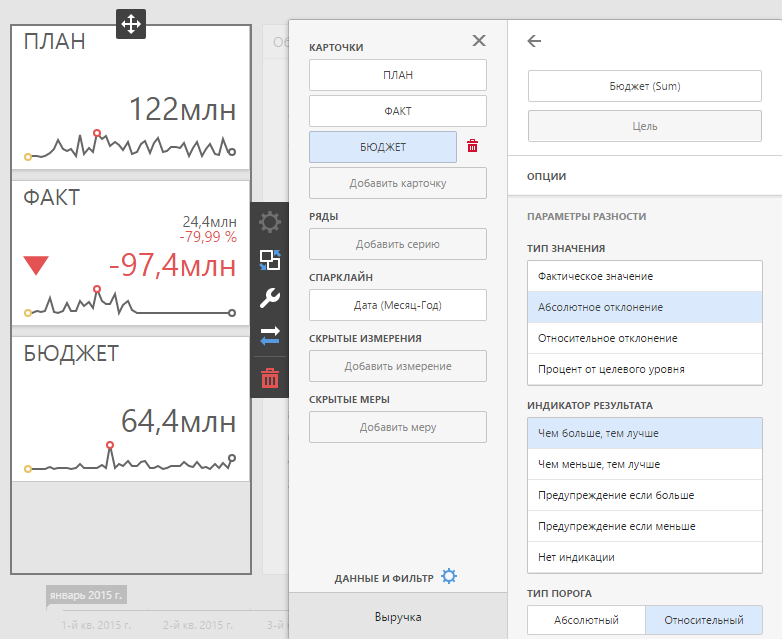
Создание карточек:
- добавьте карточку;
- привяжите к ней значения одного из столбцов таблицы;
- добавьте серии рядов, чтобы мгновенно переключаться между различными параметрами карточек;
- добавьте скрытые измерения и меры, если это необходимо.
8. Индикаторы
 Индикаторы – хорошие аналитические инструменты. Отображая ситуацию они помогают понять поведение тренда в конкретный момент времени и найти решение той или иной проблемы.
Индикаторы – хорошие аналитические инструменты. Отображая ситуацию они помогают понять поведение тренда в конкретный момент времени и найти решение той или иной проблемы.
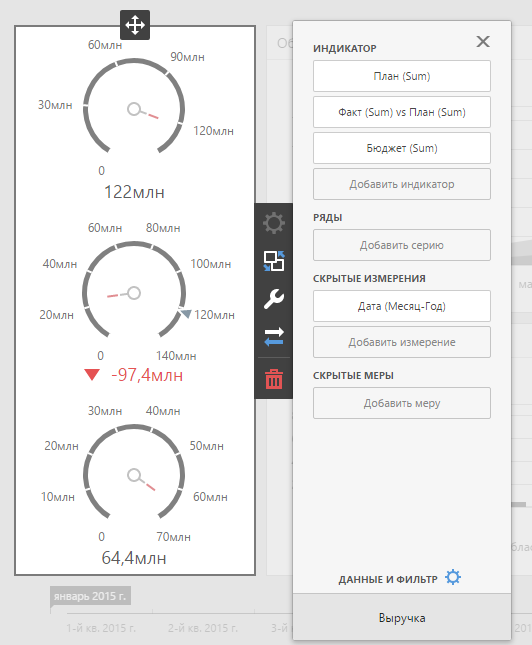
Создание индикаторов:
- добавьте индикатор;
- привяжите к нему значения одного из столбцов таблицы;
- добавьте серии рядов, чтобы мгновенно переключаться между различными параметрами индикаторов;
- добавьте скрытые измерения и меры, если это необходимо.
9. Текст
 Текст может привлечь внимание к наиболее важным показателям и пояснить содержание дашборда.
Текст может привлечь внимание к наиболее важным показателям и пояснить содержание дашборда.
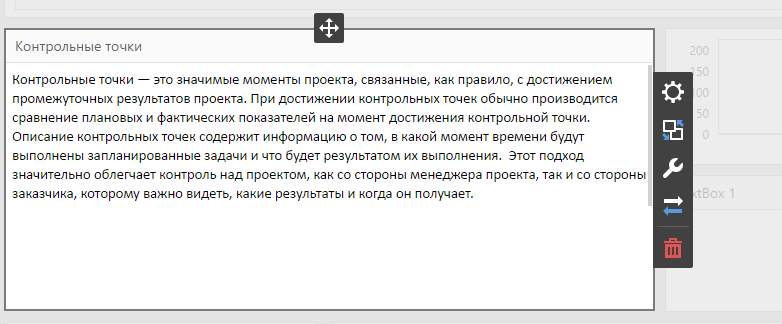
Создание текстовых заметок:
- в опциях текста напишите заголовок;
- заполните поле «Текст» вручную или загрузите файл со своего компьютера.
10. Картинка
 Картинка аналогично тексту поможет привлечь внимание и пояснить содержание дашборда.
Картинка аналогично тексту поможет привлечь внимание и пояснить содержание дашборда.
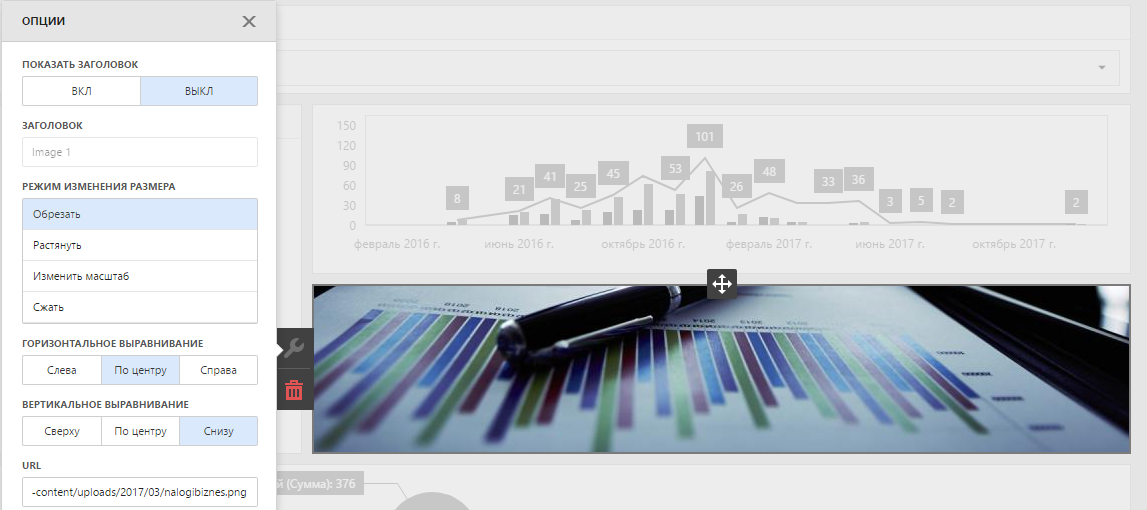
Создание картинки:
- вставьте URL картинки;Картинка должна быть в формате png.
- напишите заголовок или вообще скройте его отображение;
- задайте нужное выравнивание по горизонтали и по вертикали;
- измените размер изображения.
11. Привязанное изображение
 Отличается от картинки тем, что здесь можно задать атрибуты и привязать к ним значения.
Отличается от картинки тем, что здесь можно задать атрибуты и привязать к ним значения.
12. Группа
 Позволяет поместить несколько виджетов в одну область дашборда для более удобной визуализации.
Позволяет поместить несколько виджетов в одну область дашборда для более удобной визуализации.
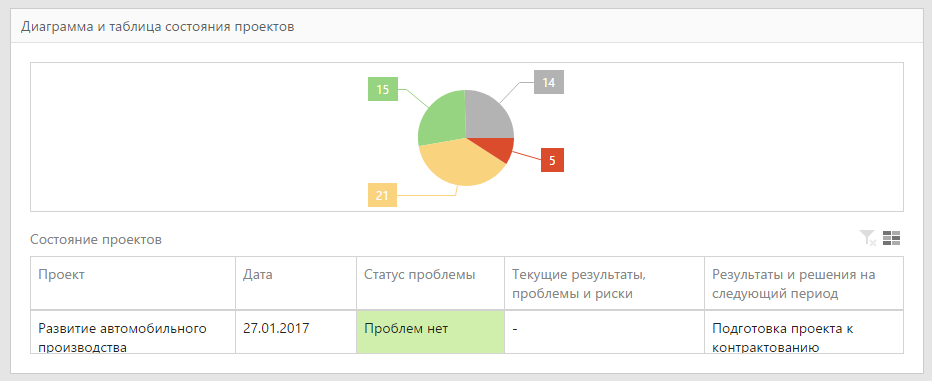
Создание группы:
- создайте элемент группа;
- перетащите в его область уже существующие виджеты или создайте новые.
Карты
Это привязка к географическим картам. На карте России функциональность работает не всегда корректно, поэтому используется крайне редко.
Чтобы карты работали, в таблице-источнике должны содержаться географические координаты.
Точечная картограмма
 Разновидность картограммы, на которой уровень интенсивности признака графически показан с помощью точек, размещенных на контурной карте какой-либо территориальной единицы.
Разновидность картограммы, на которой уровень интенсивности признака графически показан с помощью точек, размещенных на контурной карте какой-либо территориальной единицы.
Фоновая картограмма
 Позволяет с помощью окраски различной густоты или цвета показывать интенсивность развития какого-либо признака в пределах территориальной единицы.
Позволяет с помощью окраски различной густоты или цвета показывать интенсивность развития какого-либо признака в пределах территориальной единицы.
Пузырьковая картограмма
 Разновидность точечной картограммы, в которой точки данных заменены пузырьками. Отображает на плоскости наборы из трех значений. Первые два значения определяют точку расположения пузырька, а третье значение выражается размером пузырька.
Разновидность точечной картограммы, в которой точки данных заменены пузырьками. Отображает на плоскости наборы из трех значений. Первые два значения определяют точку расположения пузырька, а третье значение выражается размером пузырька.
Диаграммная картограмма
 Позволяет с помощью диаграммных фигур изображать величины какого-либо статистического показателя в пределах каждой единицы нанесенного на карту территориального деления.
Позволяет с помощью диаграммных фигур изображать величины какого-либо статистического показателя в пределах каждой единицы нанесенного на карту территориального деления.
Фильтры
- «Игнорировать сквозные фильтры» – ВКЛ,
- перекрестная фильтрация – ВЫКЛ.
1. Фильтр диапазона
 Помогает регулировать данные. Например, для диаграммы продаж с динамикой по времени фильтр можно использовать для отображения продаж только за выбранный период времени, по определенным категориям продукции или по определенному региону.
Помогает регулировать данные. Например, для диаграммы продаж с динамикой по времени фильтр можно использовать для отображения продаж только за выбранный период времени, по определенным категориям продукции или по определенному региону.
На рисунке ниже представлен график выручки за последние три года.
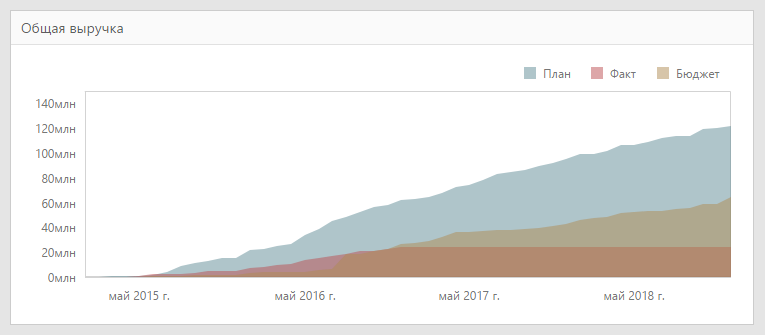
С помощью инструмента «Преобразовать в»  преобразуем этот график в фильтр диапазона.
преобразуем этот график в фильтр диапазона.
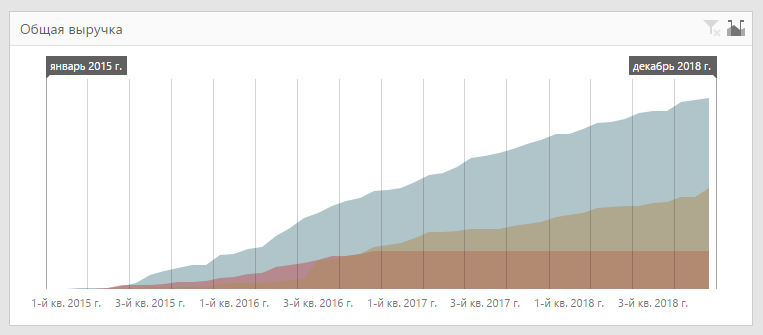
В окне нового виджета в правом верхнем углу появится кнопка «Выберите период даты и времени»  .
.
После нажатия на кнопку откроется окно выбора диапазона.
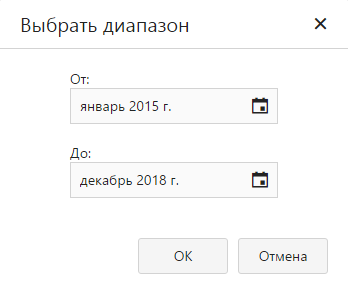
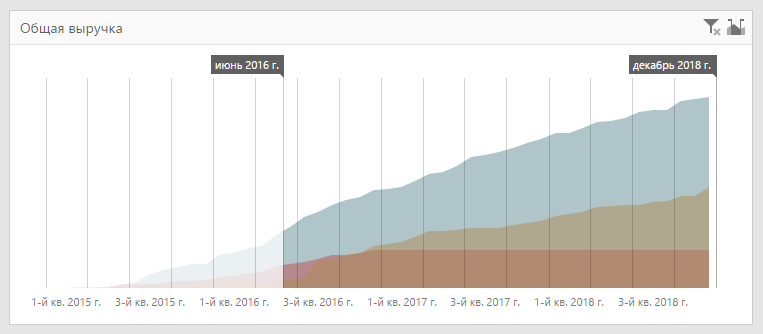
Создание фильтра диапазона:
- задайте аргумент;
- привяжите к нему значения;
- придайте значениям нужный вид (тип, способ вычисления);
- добавьте серии рядов, чтобы мгновенно переключаться между различными параметрами фильтра;
- добавьте скрытые измерения и меры, если это необходимо.
2. Раскрывающийся список
 Позволяет выбирать одно из нескольких заранее определённых значений параметра, при переключении между которыми будет меняться визуальное представление других виджетов. Представляет собой выпадающий список параметров.
Позволяет выбирать одно из нескольких заранее определённых значений параметра, при переключении между которыми будет меняться визуальное представление других виджетов. Представляет собой выпадающий список параметров.
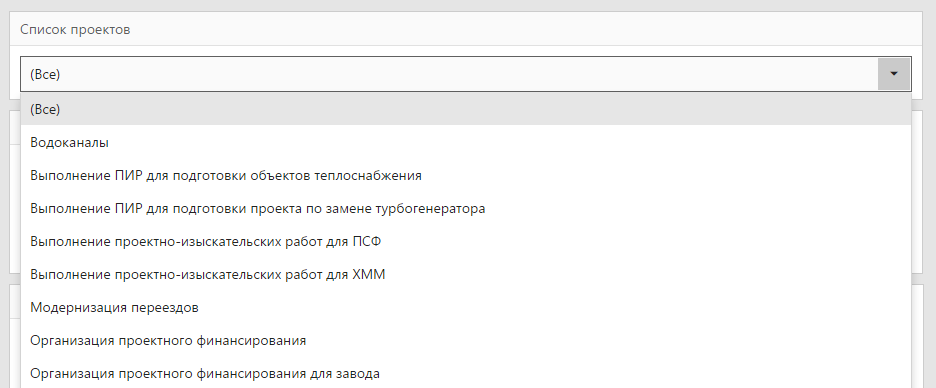
Создание раскрывающегося списка:
- задайте измерения, значения которых будут появляться в выпадающем списке и при переключении между которыми будет меняться визуальное представление других виджетов;
- добавьте скрытые измерения и меры, если это необходимо.
3. Список
 Позволяет выбирать одно из нескольких заранее определённых значений параметра, при переключении между которыми будет меняться визуальное представление других виджетов.
Позволяет выбирать одно из нескольких заранее определённых значений параметра, при переключении между которыми будет меняться визуальное представление других виджетов.
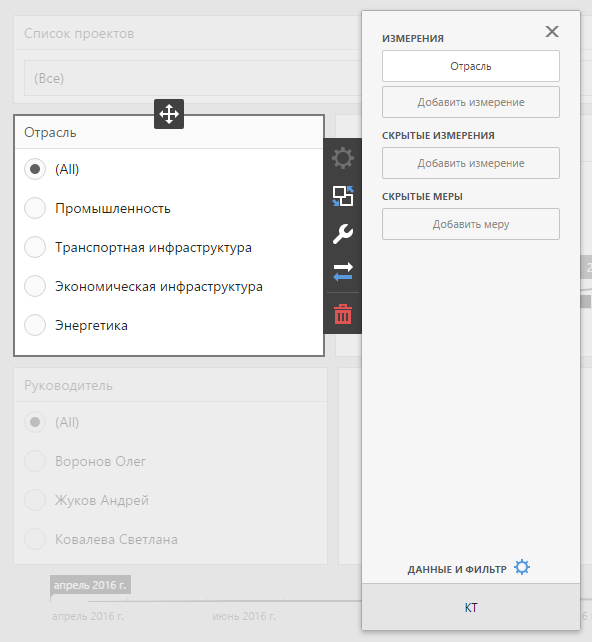
Создание списка:
- задайте измерения, при переключении между которыми будет меняться визуальное представление других виджетов;
- добавьте скрытые измерения и меры, если это необходимо.
4. Дерево выбора
 Позволяет выбирать одно из нескольких заранее определённых значений параметра, при переключении между которыми будет меняться визуальное представление других виджетов. Представляет собой иерархический список.
Позволяет выбирать одно из нескольких заранее определённых значений параметра, при переключении между которыми будет меняться визуальное представление других виджетов. Представляет собой иерархический список.
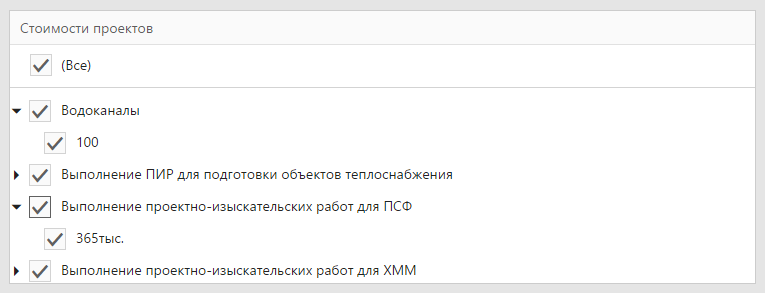
Создание дерева выбора:
- задайте измерения, при переключении между которыми будет меняться визуальное представление других виджетов;
- добавьте скрытые измерения и меры, если это необходимо.