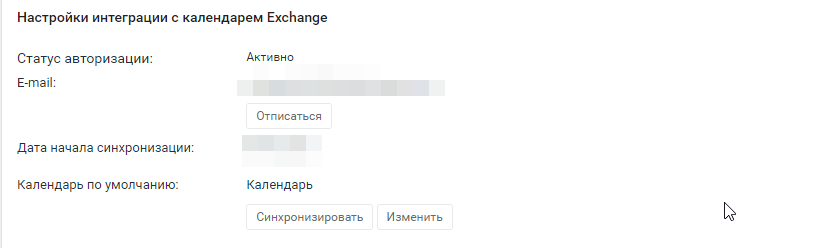Содержание
Синхронизация календарей
Синхронизация календаря ADVANTA возможна
- ИЛИ с календарём Google,
- ИЛИ c календарём MS Outlook Exchange.
Чтобы синхронизировать календари:
- администратор системы должен включить в настройках тот или иной способ интеграции;
- пользователь/администратор должен в профиле пользователя включить связь с календарём.
ADVANTA проверяет календарь Google/MS Outlook и синхронизирует его со своим календарем. Не важно, в каком интерфейсе вы внесли изменения – они видны в обоих календарях.

Администратору системы
Настройте календари в общих настройках системы, чтобы описанная ниже функциональность была доступна.Особенности синхронизации календарей
- Для синхронизации используется основной календарь Google/MS Outlook.
- Мероприятия из календаря MS Outlook импортируются в календарь ADVANTA как заметки.
Периодические задачи
В календаре ADVANTA не реализованы периодические задачи.
Периодическое мероприятие из календаря Google/MS Outlook попадает в ADVANTA как разовая заметка в первый день возникновения периодического мероприятия.
Если в календаре ADVANTA отредактировать название такой заметки, то в календаре Google/MS Outlook для нее удаляется расписание повторов.
Изменение задач
Для изменения параметров задач в календаре Google/MS Outlook действуют те же правила, что в календаре ADVANTA.
Измененные в календаре Google/MS Outlook параметры задач из календаря ADVANTA вернутся к первоначальным значениям, если для них есть ограничения:
- фактическая дата начала (невозможно изменить дату начала задачи в статусе «В работе», «Готов к проверке», «Завершен»);
- фактическая дата окончания (невозможно изменить дату окончания задачи в статусе «Завершен»);
- запрет прав на редактирование плановых дат (невозможно изменить дату начала и окончания задач в любом статусе);
- запрет прав на редактирование названия проекта.
Синхронизация с Google календарём
- Клик на иконку со своим именем в правом верхнем углу → Мой профиль
- Во всплывающем окне →
Принять. - В этом же всплывающем окне появится поле с кодом. Скопируйте этот код и вставьте в появившееся поле
Введите код подтверждения в текстовое поле ниже:→Сохранить.Возможно, что данный шаг потребуется выполнить два раза.
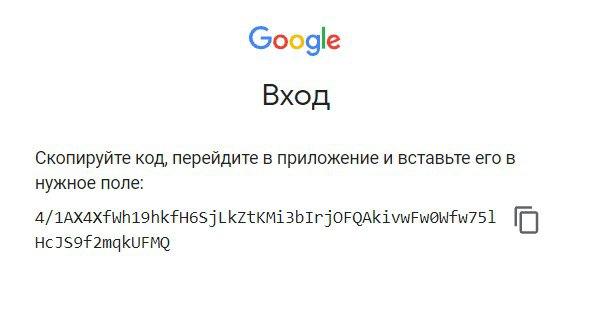
Заполните оба чекбокса
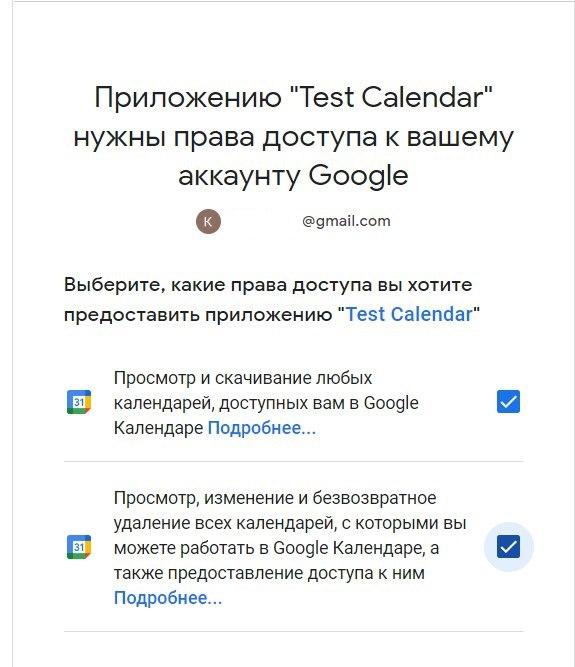
Если после нажатия кнопки «Сохранить» происходит возврат к окну с кодом подтверждения, обратитесь к системному администратору. Это означает, что ваша корпоративная сеть защищена и для обращения к Google Calendar следует открыть нужный порт. - Выберите один календарь для синхронизации.

- В портлете появятся новые поля и кнопки для взаимодействия с интеграцией (Рисунок 7).
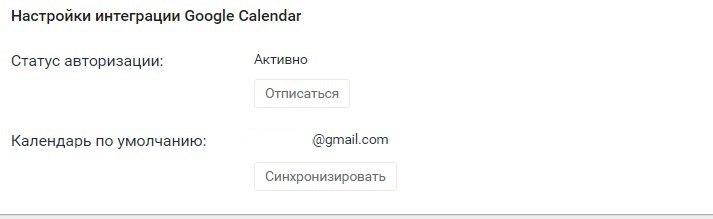
Появление полей и кнопок для синхронизации означает, что события из Google Calendar синхронизированы с ADVANTA.
Отмена синхронизации
Если потребуется «отвязать» Google Calendar от системы ADVANTA, то следует нажать кнопку «Отписаться», в том же портлете «Настройки Google Calendar»
Ручная синхронизация
С помощью кнопки «Синхронизировать» возможно выполнить синхронизацию вручную. Она предусмотрена для случая, либо когда у сервера системы «Адванта» не было связи с интернетом, либо когда на нем происходило обновление программного обеспечения.
Чтобы выполнить синхронизацию вручную, нажмите на кнопку «Синхронизировать» и выберите дату, начиная с которой надо выполнить обновление событий календаря.
Смена календаря для синхронизации
Если возникла потребность сменить Google Calendar для синхронизации:
- откажитесь от синхронизации с Google Calendar (кнопка «Отписаться»);
- повторите подписку сначала.
Важно!
При отписке будут удалены все связи между объектами календаря системы «Адванта» и мероприятиями Google Calendar. При повторной подписке и выполнении синхронизации будет выполнен импорт всех мероприятий из Google Calendar и экспорт всех объектов календаря из системы «Адванта» за указанный период.Синхронизация с MS Exchange
1. Перейдите в свой профиль пользователя, нажав на иконку со своим именем/фото в верхней части системы. Затем выберите пункт выпадающего меню → Мой профиль.
2. На странице профиля пользователя найдите портлет «Настройки интеграции с календарем Exchange» → кнопка «Авторизоваться».

3. Заполните реквизиты учетной записи для сервера MS Exchange → нажмите кнопку «Авторизоваться».
Адрес Exchange-сервера, порт сервера и версия заполнены по умолчанию из общих настроек системы.

4. После успешной авторизации укажите дату начала синхронизации (рекомендуется указывать вчерашний день или ранее).
Более старые задачи в календарях ADVANTA и MS Exchange синхронизированы не будут.
5. Выберите в выпадающем списке календарь Exchange для синхронизации с ADVANTA.

6. Затем нажмите кнопку «Синхронизировать»
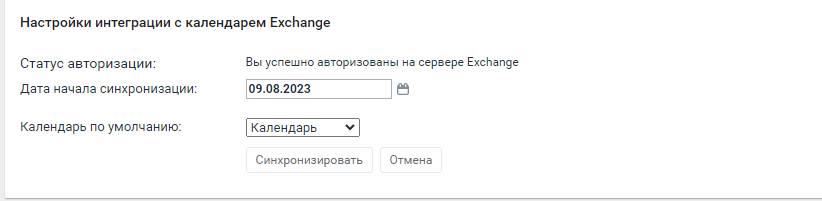
7. Теперь события, созданные в календаре Exchange будут автоматически создаваться как заметки в календаре ADVANTA, а события календаря ADVANTA - передаваться в календарь Exchange.