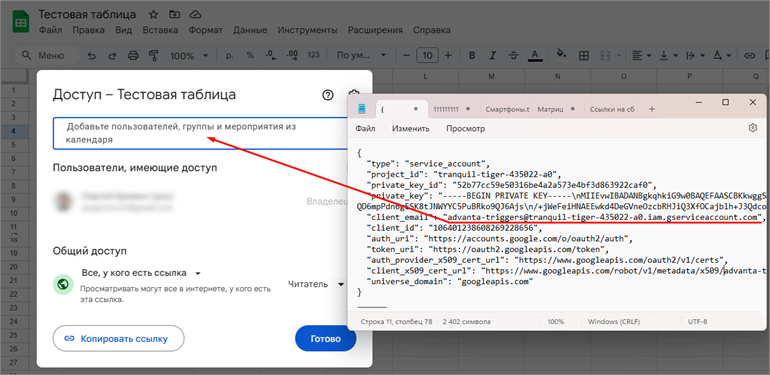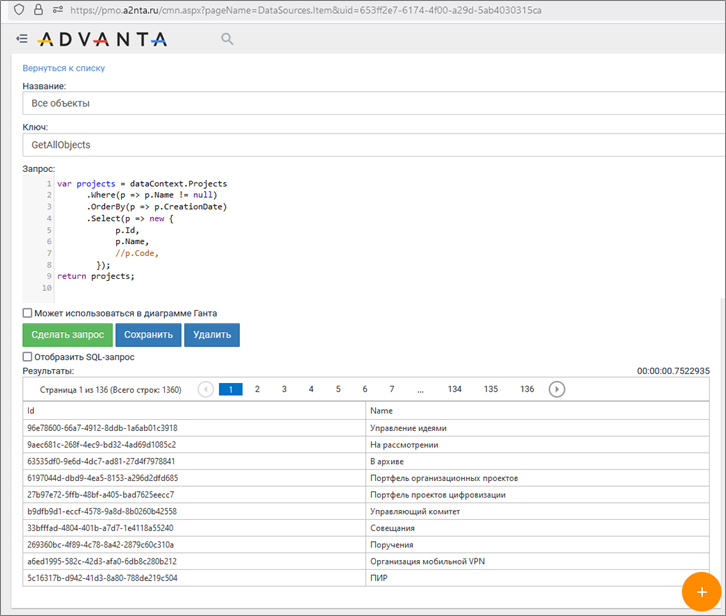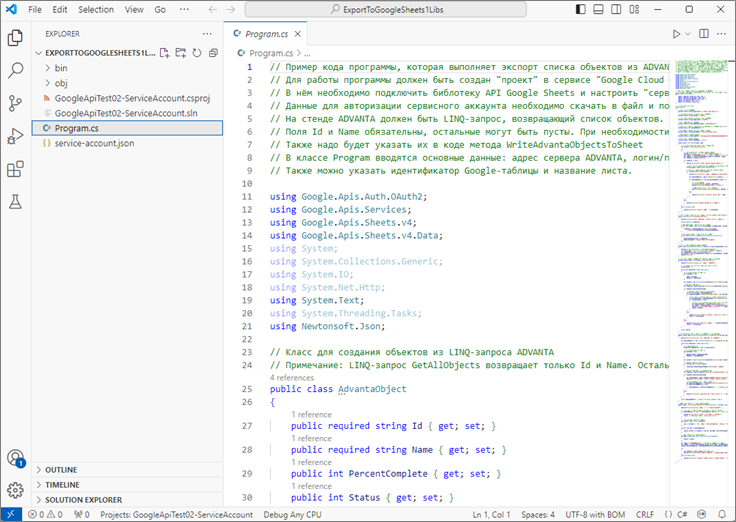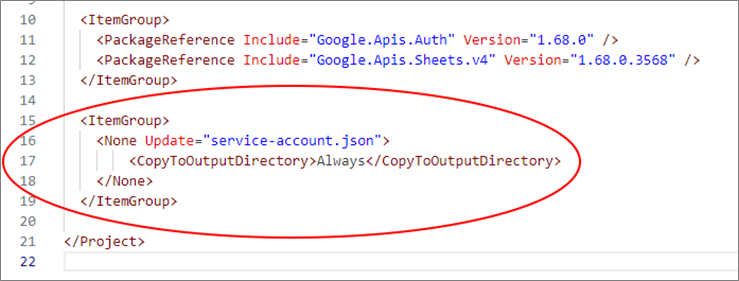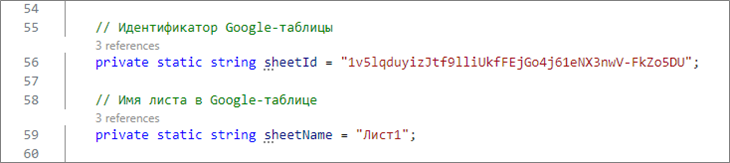Содержание
Экспорт данных из ADVANTA в Google-таблицы
Google предоставляет множество сервисов для совместной работы с документами распространённых офисных форматов. В их числе - Google Sheets, облачный редактор электронных таблиц, аналогичный Excel.
Если требуется регулярно передавать данные о проектах в таблицы Google, можно автоматизировать этот процесс. Для этого надо написать приложение, которое будет получать данные из ADVANTA через ее API и записывать их в электронную таблицу через API системы Google Sheets.
Шаги, которые надо выполнить для автоматизации передачи информации из ADVANTA в таблицы Google Sheets:
- Зарегистрировать «сервисный аккаунт» в системе «Google Cloud Console» для вызова API и получить «ключ доступа» к нему.
- Настроить доступ к файлу электронной таблицы в Google Sheets для связанной с «сервисным аккаунтом» учётной записи.
- Настроить в ADVANTA LINQ-запрос, который сформирует таблицу данных.
- Написать приложение, которое выполнит LINQ-запрос и запишет полученные данные в Google Sheets.
Ниже рассмотрены примеры двух максимально простых приложений на C#, которые получают данные из ADVANTA и записывают их в таблицы Google. На основе этих примеров Вы можете создавать собственные приложения для решения задач по автоматизации передачи данных из ADVANTA в облачные сервисы Google.

Общие сведения об API сервисов Google
Доступ к API-функциям облачных сервисов Google настраивается в системе Google Cloud Console - это веб-сервис для разработчиков и системных администраторов организаций. Требуется создать в Google Cloud Console «проект» и подключить в него библиотеки API нужных сервисов Google.
При вызове API программа должна проходить авторизацию в «проекте». Есть несколько способов её организовать в зависимости от того, каким именно образом программа будет использоваться:
- Если предполагается создание приложения с визуальным интерфейсом, в котором пользователи будут работать через персональные учётные записи Google, следует настроить доступ к «проекту» через протокол OAuth. При вызове API из такого приложения, будет открываться веб-страница авторизации Google, где пользователь должен ввести свои логин и пароль вручную.
- Для приложений, работающих в автоматическом режиме, требуется создать специальную учётную запись Google – «сервисный аккаунт». Ключ доступа к такой учётной записи экспортируется в файл и включается в код программы.
Непосредственный вызов API Google может быть выполнен либо с помощью библиотек, либо напрямую, через REST API. В первом случае код намного проще, но библиотеки надо устанавливать в проект в среде разработки.
Получение доступа к API через Google Cloud Console
Для вызова API-функций Google-таблиц требуется выполнить шаги:
- Создать в сервисе Google Cloud Console новый проект.
- Подключить к этому проекту библиотеку API-функций «Google Sheets».
- Создать сервисный аккаунт – специальную учётную запись, которую можно использовать лишь для идентификации приложений.
- Создать ключ доступа к сервисному аккаунту - файл формата
JSON, который содержит данные для автоматической авторизации приложения.
Создание «проекта» в Google Cloud Console
Перейти на сайт Google Cloud Console. При первом входе система автоматически создаст новый «проект» с названием «My First Project».
Подключение к «проекту» библиотеки API Google Sheets
Для подключения к созданному проекту библиотеки API-функций Google Sheets необходимо перейти в раздел «APIs & Services» по кнопке под названием проекта.
Затем необходимо открыть список библиотек кнопкой «Enable APIs and services».
В поле поиска ввести «Sheets», нажать Enter и выбрать найденную библиотеку «Google Sheets API». Включить библиотеку кнопкой Enable.
Библиотека появится в проекте, на странице «Enabled APIs & services».
Создание сервисного аккаунта Google для доступа к API «проекта»
Для создания сервисного аккаунта Google необходимо в разделе «Credentials» вызвать меню «Create credentials > Service account».
Далее на странице «Create service account» ввести название аккаунта в поле «Service account name» и описание в поле «Service account description». Система автоматически заполнит поле «Service account ID». Для продолжения настройки нажать «Create and continue».
На странице «Grant this service account access to project» в выпадающем списке «Role» выбрать роль «Basic / Editor».
Для перехода к следующему шагу нажать Continue.
В разделе «Grant users access to this service account» ничего вводить не нужно. Нажать Done, чтобы завершить создание сервисного аккаунта. Сервисный аккаунт будет создан и появится в поле «Service account». Адрес электронной почты этого сервисного аккаунта нужно будет указать далее при настройке доступа к Google-таблице.
Создание ключа доступа к сервисному аккаунту
Теперь нужно создать ключ для доступа к сервисному аккаунту из программы, которую будем разрабатывать.
Перейти по ссылке с именем аккаунта в разделе «Service Accounts»:
На странице настроек аккаунта нужно перейти на вкладку «Keys» и вызвать команду создания нового ключа через меню «Add key / Create new key».
По запросу о типа ключа выбрать JSON и нажать Create. Появится сообщение, что ключ сохранён на компьютере и одновременно с этим начнётся скачивание файла.
Полученный файл нужно сохранить на диске и изменить его название на «service-account.json». Далее он потребуется при создании кода приложения. Пример структуры файла «service-account.json»:
Настройка доступа в Google-таблице
В Google-таблице, в которую приложение будет записывать данные, надо дать доступ на редактирование сервисной учётной записи. Диалог настройки вызывается кнопкой «Доступ» справа на панели инструментов.
В поле email-адреса необходимо ввести адрес почты сервисной учётной записи. Его можно найти в JSON-файле с данными авторизации, который был сохранен ранее. Он записан в элементе client_email.
Система предложит указать уровень доступа – нужно выбрать «Редактор». Опцию «Уведомить пользователей» можно отключить и нажать «Открыть доступ».
После сохранения настроек доступа, адрес сервисного аккаунта появится в списке пользователей таблицы, с выбранным уровнем доступа.
Примеры программного кода
Общие сведения о примерах
К инструкции прилагаются два примера кода, созданные в Visual Studio Code:
- exporttogooglesheets1libs.zip - демонстрирует выгрузку данных из ADVANTA в Google-таблицу с помощью библиотек Google, которые загружены в проект через NuGet. Библиотеки удобно использовать, если есть полный доступ к среде разработки, как например, при создании самостоятельного веб-сервиса:
- exporttogooglesheets2nolibs.zip - вариант экспорта данных без использования библиотек Google. Он значительно более сложный, но такой вариант можно использовать, например, в модуле триггеров, где нельзя подключить сторонние библиотеки.
Общий алгоритм работы примеров кода одинаков:
- Проверяется доступ к Google-таблице, с помощью данных авторизации, настроенный в «Google Cloud Console» и сохранённых в файл.
- Проводится авторизация в ADVANTA.
- Выполняется запрос списка объектов с помощью заранее настроенного в ADVANTA LINQ-запроса.
- Выполняется очистка Google-таблицы от всех данных.
- Список объектов записывается в Google-таблицу.
Подготовка LINQ-запроса в ADVANTA
Для выгрузки списка объектов воспользуемся LINQ-запросом «Все объекты» (ключ «GetAllObjects»).
var projects = dataContext.Projects .Where(p => p.Name != null) .OrderBy(p => p.CreationDate) .Select(p => new { p.Id, p.Name, //p.Code, }); return projects;
Необходимо убедиться, что запрос работает. Для этого, заходим в раздел LINQ-запросов Системы и проверяем, что запрос существует.
Далее необходимо перейти на страницу запроса кликом по названию, выполнить его кнопкой «Сделать запрос» и убедиться, что он формирует таблицу с перечнем объектов.
Как запустить примеры кода
Подготовка каталога для примеров
С помощью Проводника Windows необходимо создать на диске каталог C:\Projects и скопировать в него каталоги проектов из прилагаемых архивов ExportToGoogleSheet1Libs.zip и ExportToGoogleSheet2NoLibs.zip. В итоге, в каталоге «Projects» должны располагаться подкаталоги с программными файлами.
Запуск примера «ExportToGoogleSheet1Libs» (с библиотеками Google)
Необходимо запустить Visual Studio Code и выполнить команду «File > Open Folder…». В окне «Open Folder» перейти в каталог C:\Projects\ExportToGoogleSheet1Libs и нажать «Выбор папки».
Содержащийся в каталоге код откроется в Visual Studio Code:
Прежде, чем запускать его на исполнение, необходимо проверить настройки параметров подключения к ADVANTA и к Google в коде:
1. Адрес сервера ADVANTA, логин и пароль пользователя, от имени которого будет выполняться LINQ-запрос:
2. Имя ключа LINQ-запроса и количество объектов, которые программа из него получит. Большое количество объектов может потребовать большого объёма оперативной памяти компьютера, на котором выполняется программа:
3. Далее нужно заменить в каталоге с кодом файл «service-account.json» на тот, который сгенерировали при настройке сервисного аккаунта в Google Cloud Console. При необходимости, можно разместить в каталоге с кодом несколько файлов авторизации и указать имя нужного в коде:
Также нужно зарегистрировать дополнительный JSON в файле проекта «ExportToGoogleSheets1Lib.csproj», добавив в него код с новым именем файла, аналогично существующему:
<ItemGroup> <None Update="service-account.json"> <CopyToOutputDirectory>Always</CopyToOutputDirectory> </None> </ItemGroup>
4. Далее указать идентификатор Google-таблицы, к которой дали доступ для сервисного аккаунта, а также имя листа в ней, на который требуется выгрузить данные:
Идентификатор - часть адреса страницы с таблицей, между /d/ и /edit, а имя листа – аналогично Excel:
Перед запуском примера необходимо обязательно сохранить изменения. После этого можно запускать решение. Для запуска служат команды справа на панели закладок Visual Studio Code.
Работа с примером exporttogooglesheets2nolibs.zip полностью аналогична. Доступ к ADVANTA и Google настраивается точно также.