Кейс: Электронная таблица с использованием шаблона
Обратите внимание
Такие компоненты в ADVANTA совместимы только с продуктами Microsoft Office.Мы не можем дать гарантии совместимости с офисными пакетами других производителей.
Файлы в них могут открываться с искажениями форматирования, либо, в отдельных случаях, могут не открываться вообще.
Это не является ошибкой системы.
Выведите данные из разных вкладок в одну: Меню (три точки) → «Изменить» → вкл чек-бокс «Использовать шаблон».
В отчет добавятся:
- две новые вкладки с названиями:
Template,Result; - новая кнопка «Обновить результаты» в панели инструментов электронной таблицы.
На вкладке Template создайте шаблон требуемого отчета → «Обновить результаты».
Вы автоматически окажетесь на вкладке Result для просмотра сформированных данных и последующих действий с ними (например, выгрузки для печати).
При создании шаблона используйте функции:
[.*]название вкладки– копирует все строки из указанной вкладки, с пустыми промежуточными строками, при их наличии.[.0]название вкладки– копирует только непустые строки из указанной вкладки.
Настройте форматирование будущего отчета для каждого листа – источника для
Template.
Лист Template используется для указания параметров копирования листов-источников с нужным шаблоном ([.*] или [.0]), а также для редактирования ширины колонок (параметр ширины колонок будет скопирован на итоговый лист Result)
Настройте отчет «Электронная таблица» на примере отчета о статусе проекта.
- Создайте пустой отчет с типом «Электронная таблица».
- Откройте меню действий (три точки) → «Задать источник данных».
- Укажите идентификатор (ID) проекта, данные которого должны быть включены в отчёт.
- Зайдите в проект, ID которого нужен.
- Скопируйте его из адресной строки – цифро-буквенный набор после
=. - Клик на нужные чек-боксы (в примере – «Общие данные» и «Структура»).
- При необходимости: клик на чек-боксы – идентификаторы отчетов.
- Сохраните выбор (Рисунок 1).
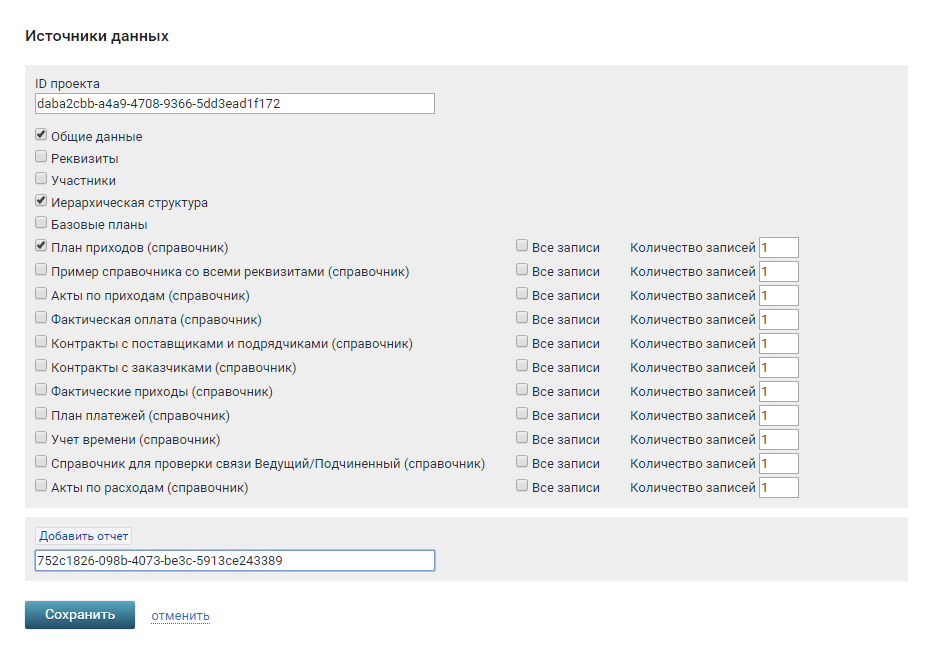
Рисунок 1 – Источники данных
- Меню действий → «Изменить» (Рисунок 2)
- включите опцию «Использовать шаблон»;
- нажмите кнопку «Показать отчет»;
- cохраните отчет.
- Выберите в панели инструментов вкладку «Файл» и сохраните файл отчета в формате
*.xlsx.
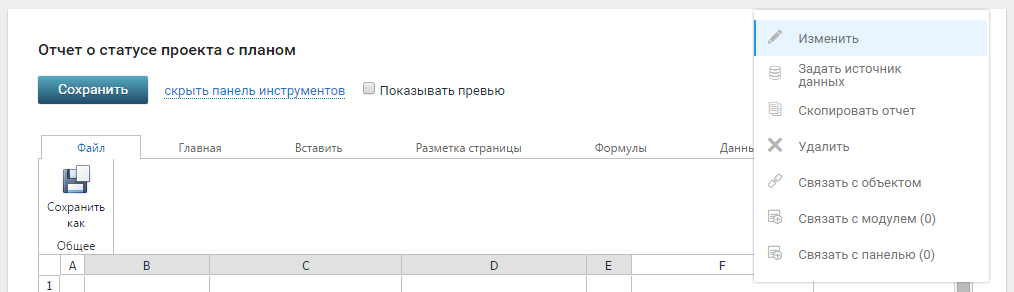
Рисунок 2 – Вкладка «Файл» - Отредактируйте файл в MS Excel:
- Листы
Main,Structure,Report1(и прочие, автоматически созданные, в зависимости от активированных чек-боксов на этапе задания источника данных для отчета) оставляйте без изменения – это служебные листы, в которых данные изменяются автоматически, в зависимости от выбранного проекта. - Создайте требуемое количество листов, с помощью которых сформируйте данные для отчета.
- На первый лист скопируйте требуемые колонки посредством ссылок на данные с листов, созданных автоматически. Например, название, тип объекта, плановые даты начала и окончания, статус и т.д.
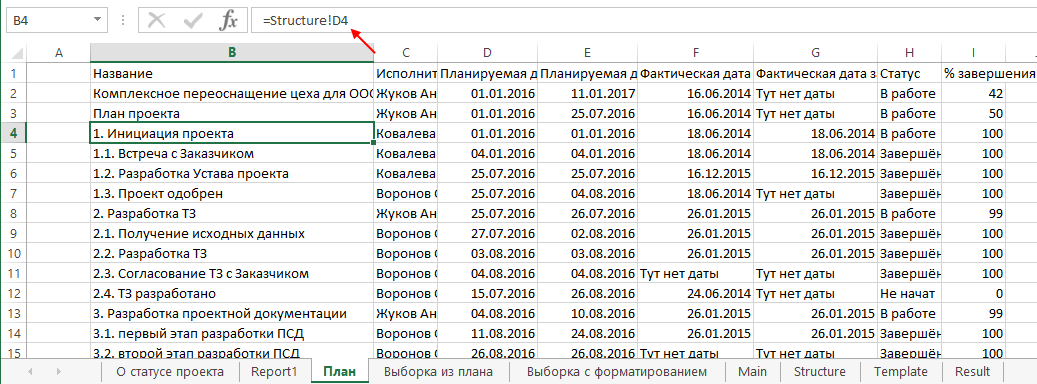
Рисунок 3 – Лист «План» - На втором листе выберите нужные записи с помощью формул.
В примере – задачи, попадающие в требуемый диапазон дат. Сделать это можно с помощью стандартных формул MS Excel.Рекомендуем использовать формулы вместо арифметических операций, т.к формулы умеют игнорировать некорректные значения, которые могут быть выгружены из отчетов других типов.
Пример:=A1+A2+A3– не рекомендуется использовать;
=SUM(A1;A2;A3)– рекомендуется к использованию.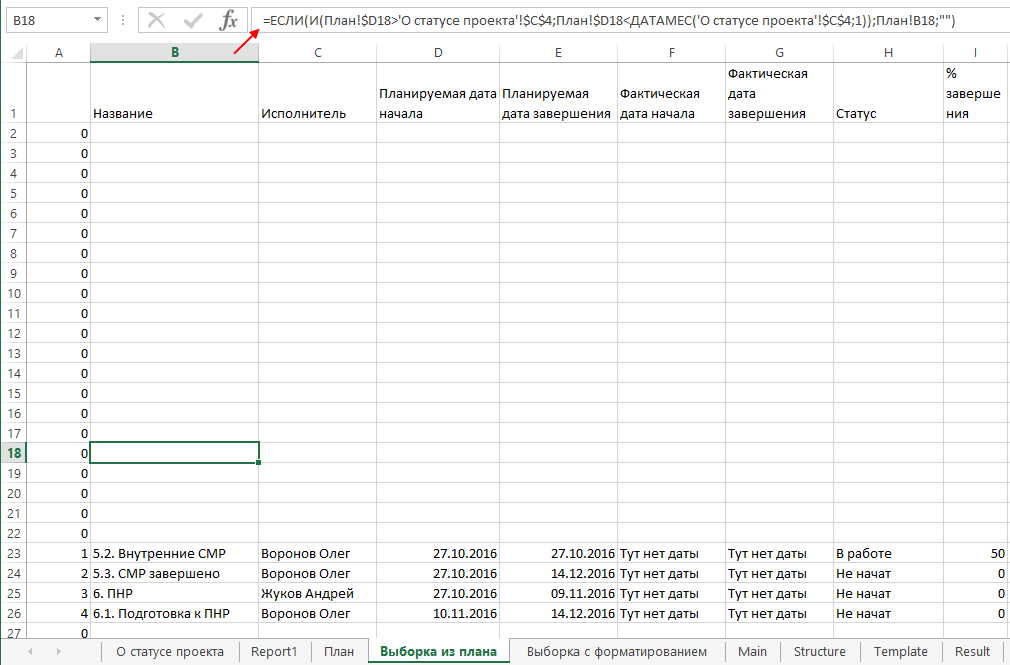
Рисунок 4 – Лист «Выборка из плана» - На третьем листе, при необходимости, задайте форматирование.
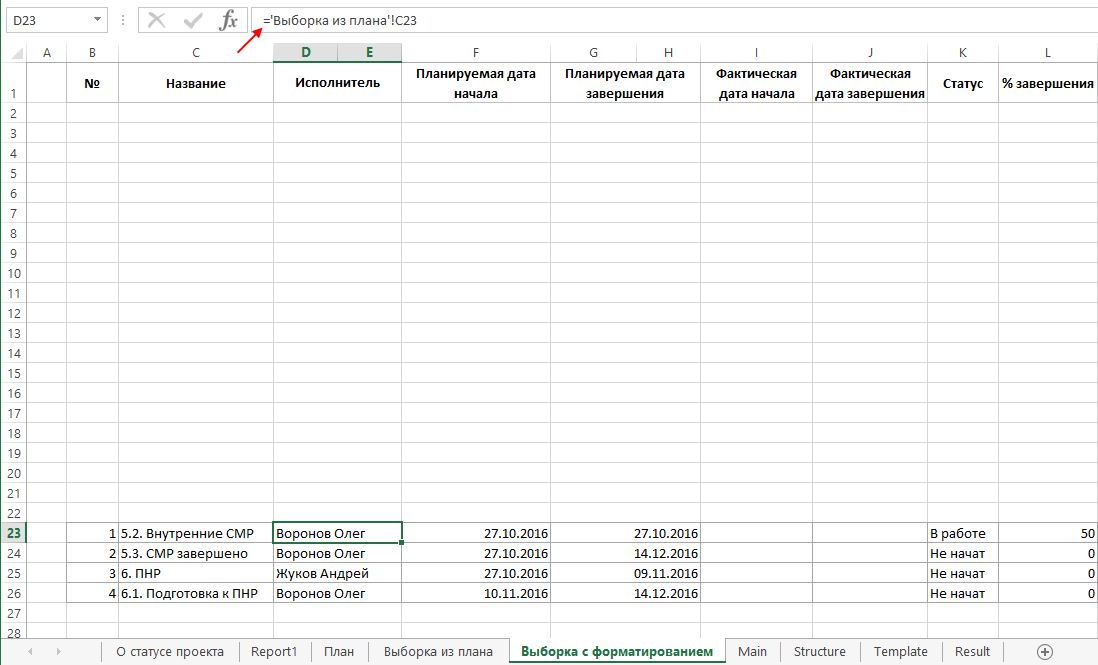
Рисунок 5 – Лист «Выборка с форматированием»
- На листе Template с помощью функций
[.*]и[.0]задайте шаблон отчета для печати, а также отредактируйте ширину колонок.
Параметр ширины колонок будет скопирован на итоговый лист Result.
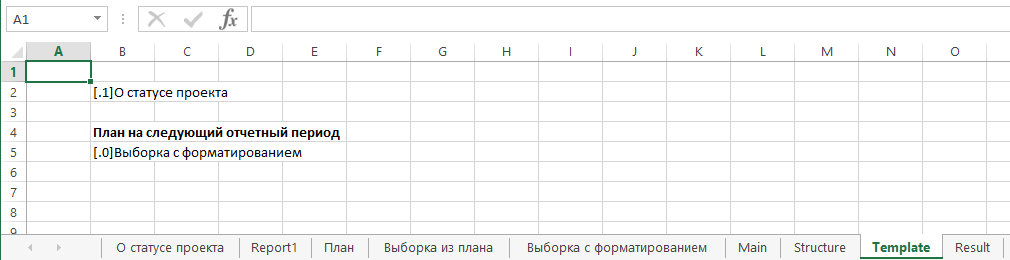
Рисунок 6 – Лист «Template»
- Загрузите файл обратно в отчет «Электронная таблица»: Меню действий → «Изменить» → кнопка «Выберите файл» → Показать отчет.
- Выберите вкладку Result. При необходимости воспользуйтесь кнопкой «Обновить результаты».
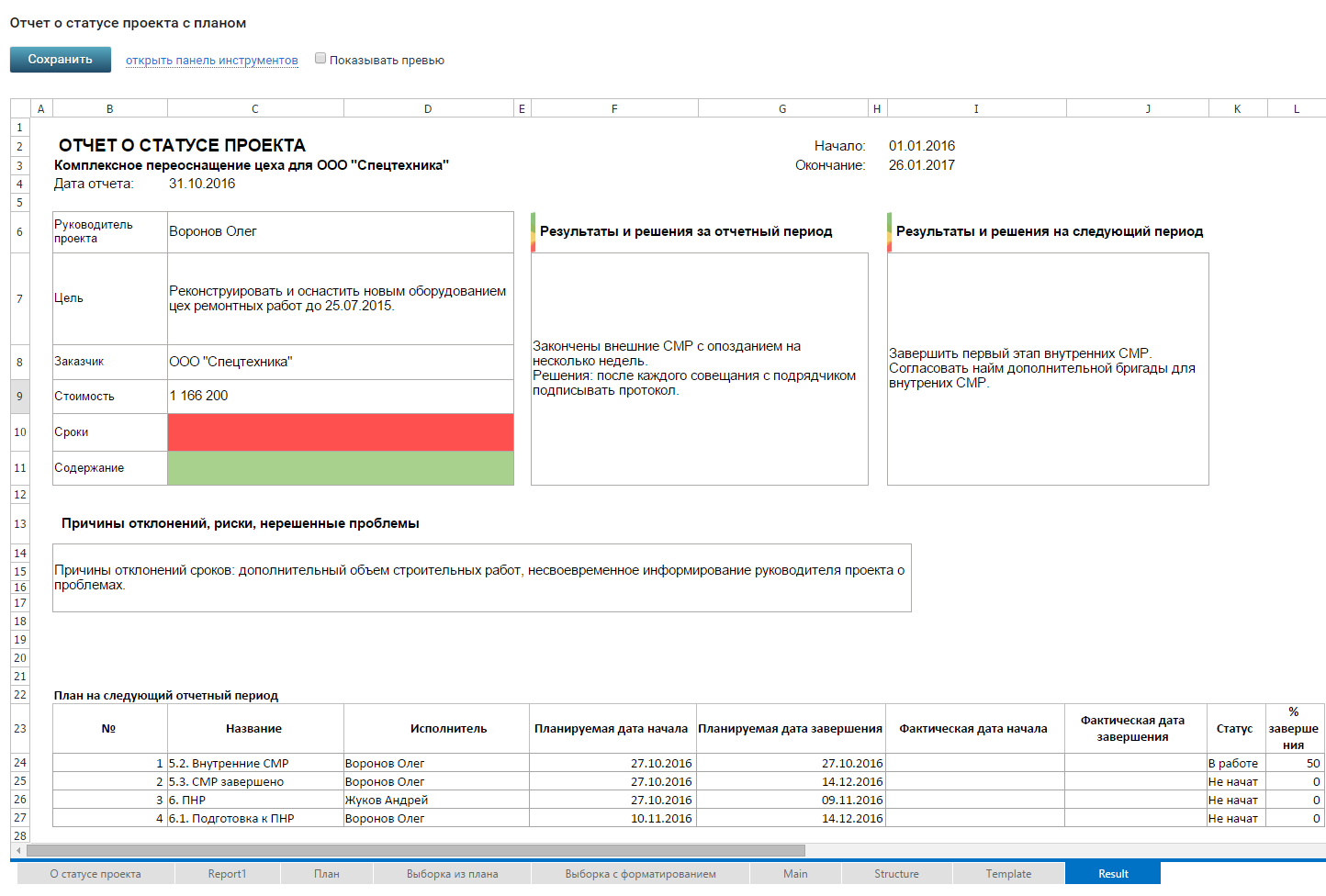
Рисунок 7 – ЛистResult